Blog
Controls - How to create multi-line tooltips or multi-line text input control hint text
October 6. 2022
We can use tooltips or hint text in text input controls to provide extra help to users. Where there's lots of information to convey, it's important to be able to insert line breaks to improve readability.
For many, It's intuitive how to do this but if you don't know, it can be difficult to figure this out. Sometimes, app builders struggle after following internet advice on adding escape characters such as <br> or char(13).
To insert line breaks into these properties, we can simply go to the formula bar and enter text that includes line breaks as illustrated below.
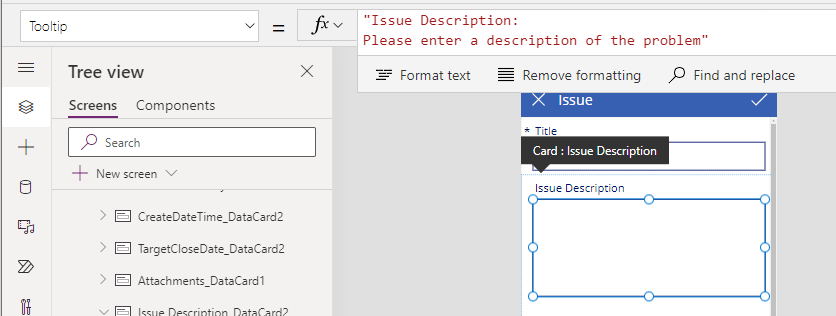
In this example, the multi-line tooltip will appear at runtime, as shown beneath:
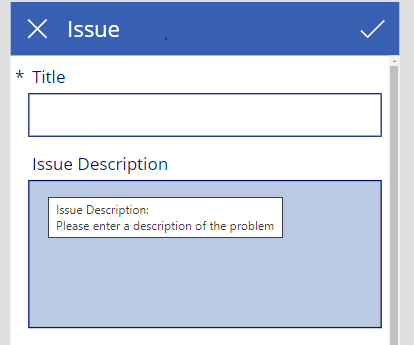
Adding special characters/bullet points to tooptips or hint text
Power Apps renders tooltips and hint text as plain text. Therefore, it isn't possible to apply rich formatting such as boldified or italicised text. However, we can improve the format of the text shown by inserting special characters.
For example, we can add bullet points by copying and pasting the characters below into the formula bar.
"Before submitting an issue:Here's how this looks in the designer.
• When time did it stop working?
• Has anything changed?
• Have you tried restarting your machine?"
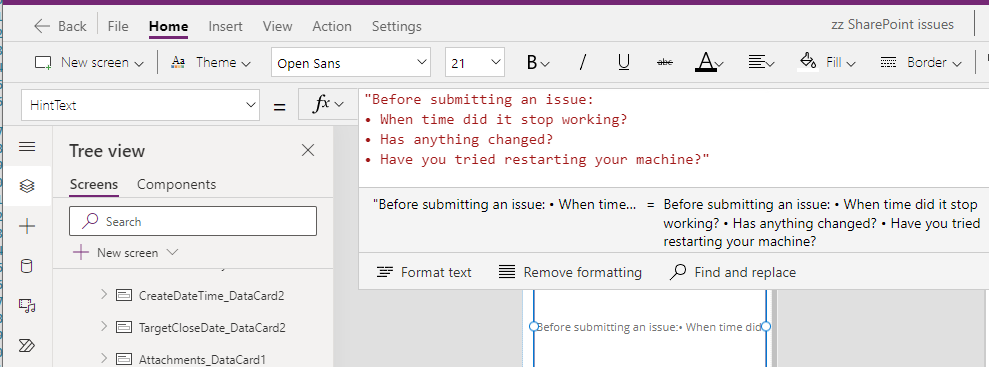
At runtime, the hint text that includes the special characters will appear as shown below.
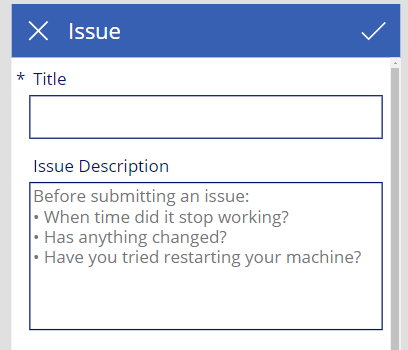
For reference, here's a list of special characters that we can apply.
Conclusion
To insert line breaks into the tooltip or hint text properties, we can simply insert the line breaks into the formula bar.
- Categories:
- controls
Previous
Related posts
- Controls - How to workaround the bug when setting Radio Button fill color dynamically
- Controls - How to build a control to enter measurements in inches with fractional units
- Controls - How to build a component for users to enter numbers with a set of connected slider and text input controls
- Controls - How to use the Tab List control - Examples
- Controls - How to set height of nested galleries dynmically
- Barcodes - How to scan barcodes - a summary of the 3 available barcode scanning controls
- Controls - How to add a clickable image / image button
- Controls - Restrict text input control to whole numbers only
- Controls - How to submit a form (or to run formula) when a user presses enter/return on the keyboard
- Controls - How to create rounded labels - workaround
- Controls - How to enter and display Office/Microsoft 365 email addresses with a combo box
- Gallery control - How to set no selected item in a gallery
- Model Driven App - How to apply an input mask to a text input field
- Controls - How to reset or clear data entry controls, and form values
- Controls - How to Transition/Show/Hide controls with a Sliding Effect
- Gallery Control - How to Paginate Data
