Blog
Data - How to view the progress and status of a Dataverse CSV/Excel Import
January 15. 2025
Users can import records from model-driven apps by clicking the Import from Excel menu item, as shown in the screenshot beneath.
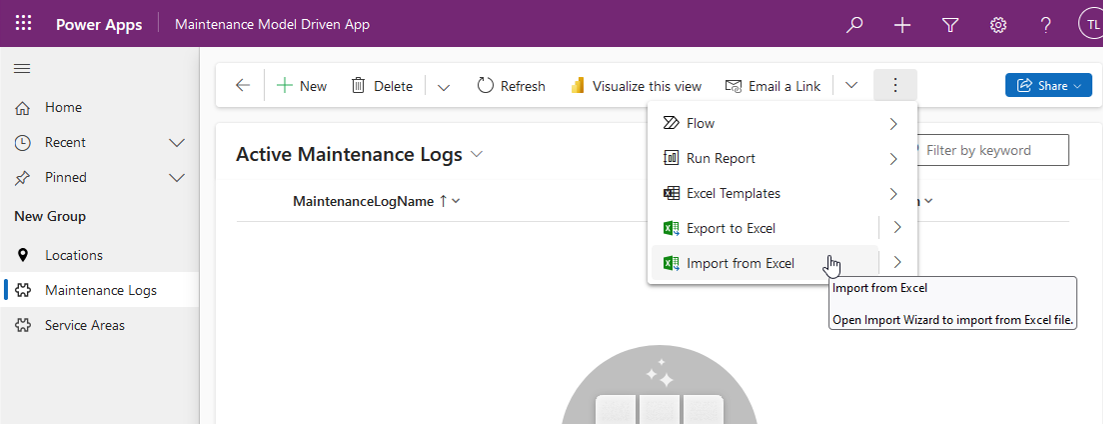
This opens a panel to upload an Excel or CSV file and to define the source and destination columns.
Completing this process opens the confirmation screen shown beneath. This includes a 'Track Progress' button to view the details and progress of the import.
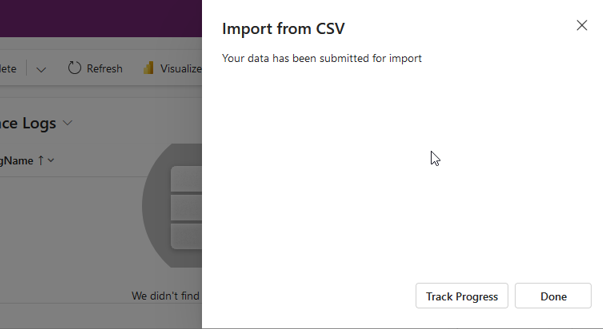
If we accidentally close this window, how can we return to 'Track Progress' page?
The answer is that we can see the result through a built-in system table
How to view the Dataverse Excel/CSV file import history
To access this system table, go to the Tables section in the designer, click the 'All' tab and search for the word 'import'. We should see a table called 'Import Source File' (shown below). The screenshot below shows what we see when we open this table. The rows at the bottom show the import history and status.
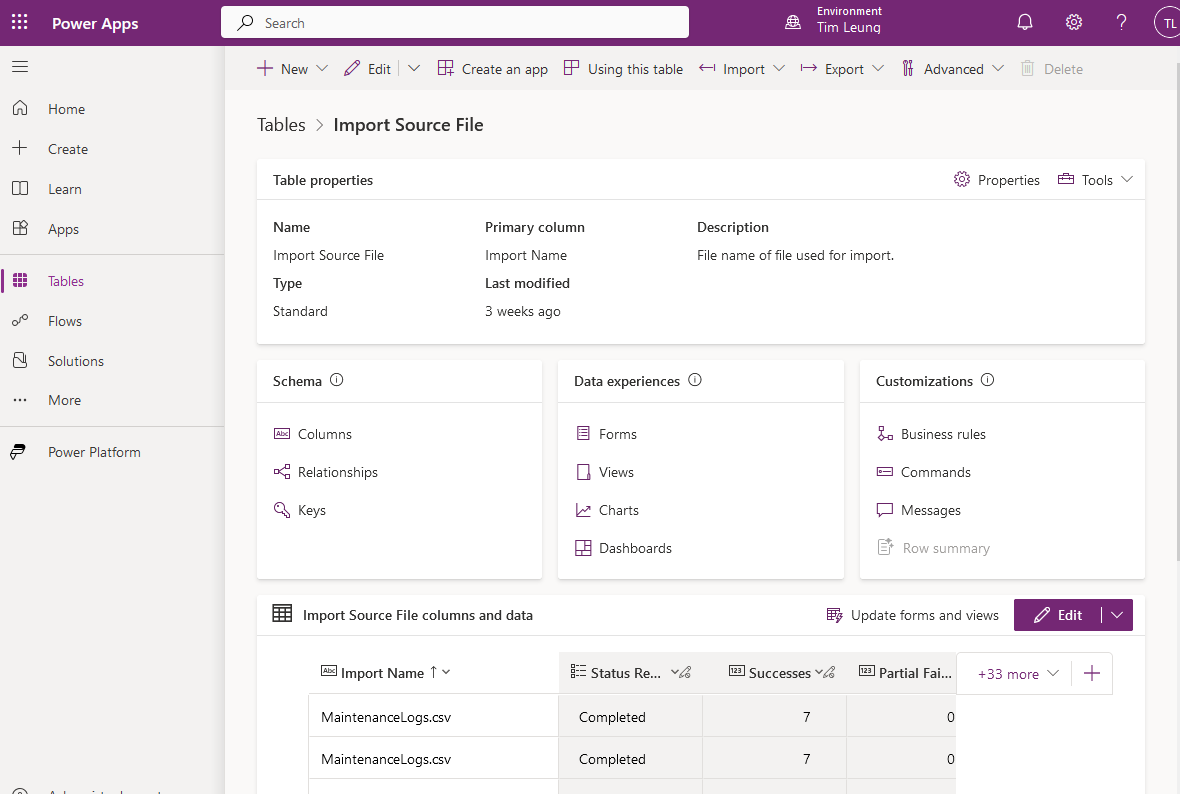
When we open one of the import records, we can see the rows that succeeded, failed, or partially failed.
Conclusion
To view the import history of records imported into Dataverse through the table view of a model driven app, we can inspect a system table called 'Import source file'.
- Categories:
- dataverse
Related posts
- Dataverse - How to set yes no values with checkbox- Walkthrough
- Dataverse - Add image column missing when creating table - how to fix
- Error - Diagnosing the error "Network error when using the Patch function" when saving data with a form
- Dataverse - How to work around the error "multiple levels of many-to-one relationship expansion aren't supported"
- Dataverse - The easiest way to modify Dataverse data outside of Dataverse and Power Apps
- Dataverse - How to use a checkbox control a set a yes/no field in Dataverse
- Dataverse - How to create Entity Relationship diagrams
- Dataverse - How you can more quickly bulk update data using the SQL language
- Dataverse - How to fix the bug in the 'Business Rules' editor that prevents numeric values from saving
- Dataverse - What are the benefits, and how to create formula columns
- Dataverse - How to sort the available choice items from a choice column
- Error - Unable to modify Dataverse tables with error message, Language id should not be null
- Dataverse - How to retrieve FetchXML or SQL for Dataverse views
- Data - Why is Dataverse so fast?
- Dataverse - How to create and use Dataverse views in Canvas Apps
- Dataverse - How to filter Dataverse choice columns
- Dataverse - How to switch to the classic designer when the option is not available
- Licensing - What are Dataverse Restricted tables?
- Media - How to save and work with microphone recordings
- Dataverse - how to access tables from another environment
- Dataverse - How to Patch the 5 most complex data types


