Blog
Model Driven App - How to apply an input mask to a text input field
March 12. 2021
With model driven apps, we can apply an input mask to single line text input fields. The process is slightly complex because can only use the classic designer to carry out this task. In this post, we'll walk through this process.Example requirment
To demonstrate, let's take an employee table that stores employee details, including national insurance numbers. A UK national insurance number consists of 2 letters, 6 numbers and a final letter. Here's an example of how such a number looks:
Applying an input mask to a form field
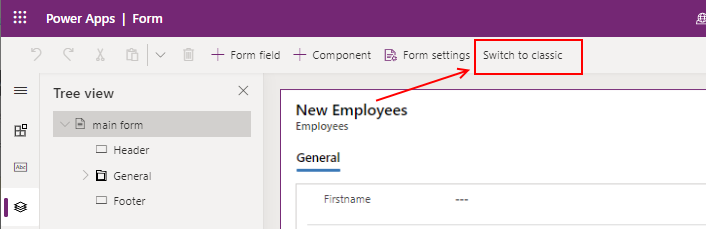
From the classic designer, we select our 'national insurance' field and click the 'Change properties' button from the ribbon bar. This opens the 'Field properties' dialog. From here, we select the controls tab, click the 'Add control' link, and select 'Input Mask'.
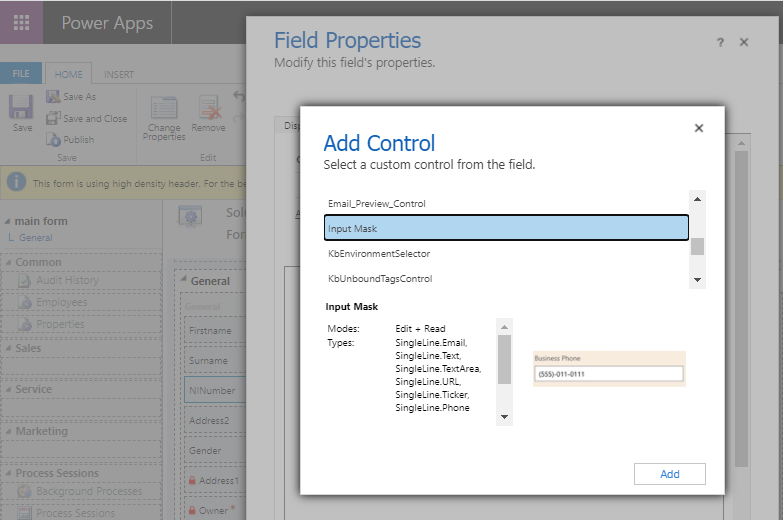
Specifying the input mask
For this example, we apply the following mask.
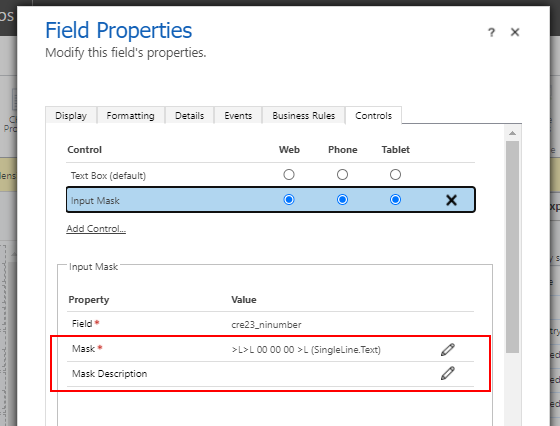
How the input mask looks at runtime
At this stage, we can save and publish our form, and run our app. As this screenshot beneath shows, the control applies an input mask and ensures that users enter the NI number in the correct format.
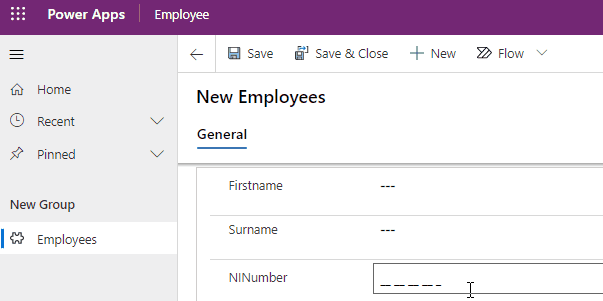
Example requirment
To demonstrate, let's take an employee table that stores employee details, including national insurance numbers. A UK national insurance number consists of 2 letters, 6 numbers and a final letter. Here's an example of how such a number looks:QQ 12 34 56 A
In this post, we'll build a form with a masked input control for this field.
Applying an input mask to a form field
The first step is to build a form. The form designer in Power Apps does not support the input mask control. Therefore, we click the 'switch to classic 'button to open the classic designer.
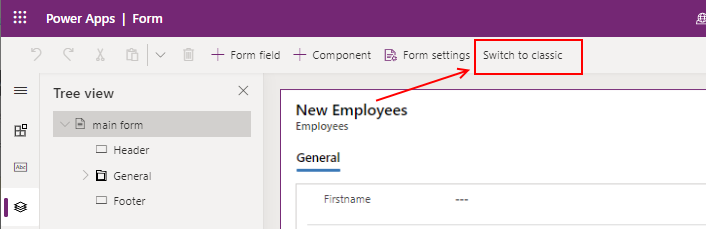
From the classic designer, we select our 'national insurance' field and click the 'Change properties' button from the ribbon bar. This opens the 'Field properties' dialog. From here, we select the controls tab, click the 'Add control' link, and select 'Input Mask'.
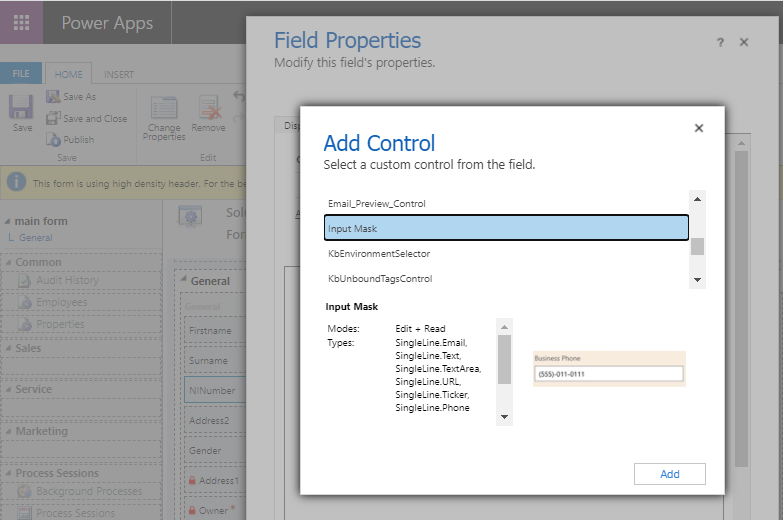
Specifying the input mask
Once we add the input mask control, we can specify the mask. Here are the acceptable mask characters that we can use.
0 – Digit
9 – Digit or space
# – Digit, sign, or space
L – Letter
I – Letter or space
A – Alphanumeric
A – Alphanumeric or space
< – Converts characters that follow to lower case
> – Converts characters that follow to upper case
| – Disables case conversion
\ – Escapes any character, turning it into a literal
>L>L 00 00 00 >L
We apply this as a static mask. An additional feature is that we could specify a mask from data instead. Notice with this example, how we specify the greater than symbol to automatically convert any character that the user enters into upper case.
An important step is to check the 'web' radio button against the 'input mask' control..
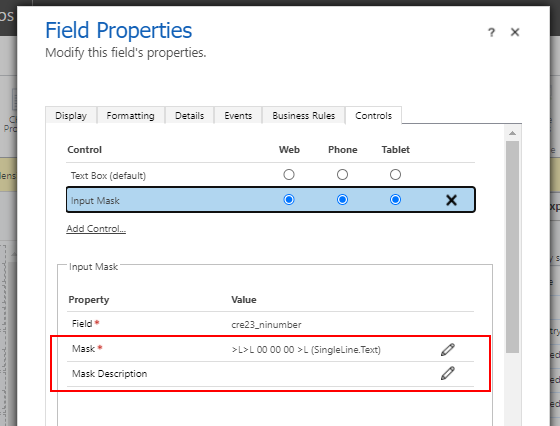
How the input mask looks at runtime
At this stage, we can save and publish our form, and run our app. As this screenshot beneath shows, the control applies an input mask and ensures that users enter the NI number in the correct format.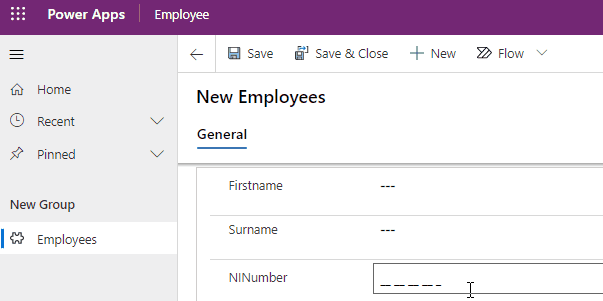
Conclusion
With model driven apps, we can apply an input mask against single line text fields. In this post, we walked through how to apply this feature with the classic designer. For further reading, we can refer to the online documentation here.
- Categories:
- controls
- model driven
Related posts
- Controls - How to workaround the bug when setting Radio Button fill color dynamically
- Controls - How to build a control to enter measurements in inches with fractional units
- Controls - How to build a component for users to enter numbers with a set of connected slider and text input controls
- Controls - How to use the Tab List control - Examples
- Controls - How to set height of nested galleries dynmically
- Barcodes - How to scan barcodes - a summary of the 3 available barcode scanning controls
- Controls - How to create multi-line tooltips or multi-line text input control hint text
- Controls - How to add a clickable image / image button
- Controls - Restrict text input control to whole numbers only
- Controls - How to submit a form (or to run formula) when a user presses enter/return on the keyboard
- Controls - How to create rounded labels - workaround
- Controls - How to enter and display Office/Microsoft 365 email addresses with a combo box
- Gallery control - How to set no selected item in a gallery
- Controls - How to reset or clear data entry controls, and form values
- Controls - How to Transition/Show/Hide controls with a Sliding Effect
- Gallery Control - How to Paginate Data
