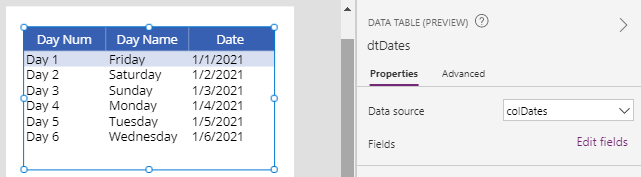Blog
Formulas - how to return all days between two dates
As an example, let's take a data entry screen in an app that manages multi-day events or conferences. On this screen, we may want to display a drop-down box with a choice of values between a start and end date.
How to show consecutive days in a control (eg, a drop down)
The formula beneath shows the basic syntax that we would use. This formula produces an output table that contains all dates between the "1st January 2021" and "6th January 2021" inclusively.
With({startDate:DateValue("2021-01-01"),
sequenceDays: Sequence(DateDiff(DateValue("2021-01-01"),
DateValue("2021-01-06")) + 1)
},
AddColumns(sequenceDays,
"Date",
DateAdd(startDate, Value - 1, Days)
)
)
To apply this formula, we would replace the start date and end date values inside the With block, with our target start and end dates..
This formula relies on a single column table called sequenceDays. This table contains a consecutive sequence of numbers between the start and end dates. In this example, the content of the sequenceDays collection would contain the following data:
[1,2,3,4,5,6]
We use a combination of the Sequence and DateDiff functions to generate the sequenceDays collection. In this example, DateDiff returns the number of days between the start and end date which is 5. To produce an output that is inclusive of both the start and end dates, we need to add 1 to this value.
We add a column called "Date", which we calculate by adding the sequence value to the start date. Because the sequence begins with 1 and we want to add zero days for the first output record, we subtract the 'value' in the sequence by 1.
The screenshot beneath illustrates this technique, as applied to the Items property of a drop down control.
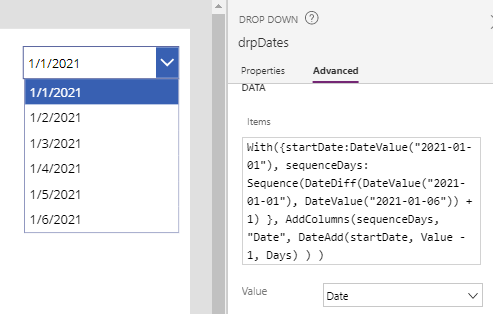
How to populate a collection of consecutive days with additional fields
As a logical extension of the above, here's the formula to populate a collection with the same days, but with extra columns to display the day numbers.
With({startDate:DateValue("2021-01-01"),
sequenceDays: Sequence(DateDiff(DateValue("2021-01-01"),
DateValue("2021-01-06")) + 1)
},
ClearCollect(colDates,
AddColumns(sequenceDays,
"Date",
DateAdd(startDate, Value - 1, Days),
"Day Num",
"Day " & (Value),
"Day Name",
Text(DateAdd(startDate, Value - 1, Days),
"dddd"
)
)
)
)
We implement this by defining the fields the columns to add in the call to AddColumns. Notice how we apply the a technique from an earlier post to display the day name (eg, Monday, Tuesday, etc)Conclusion
A common requirement is to build a collection of sequential days between the start and end date value. This post highlighted how to accomplish this with the help of the Sequence, DateDiff, and AddColumn functions.
- FormuIas - Is it possible to call a user-defined function recursively in Power Apps?
- Formulas - A beginners guide on how to create and call user-defined functions (UDFs)
- Formula - How to add a button that converts degrees Centigrade to Fahrenheit and vice versa
- Formula - How to convert a single delimited string to rows and columns
- Data - How to group data in a gallery and calculate sums
- Formula - How to calculate compound interest
- Utilities - The best way to peform OCR on images of Power Apps Formulas
- Example - How to use a drop down control to convert currencies
- Formula - How to parse JSON in Power Apps- 4 examples
- Data - How to get a row by ordinal number
- Formula - What to do when the If statement doesn't work?
- Formula - Boolean And / Or operators - What is the order of precedence?
- Controls - How to set the data source of a Combo Box to a comma separated string
- Numbers - 10 examples of how to round numbers
- Formula - Difference between round, square, and curly brackets
- Top 3 highlights of upcoming enhancements to the Power Apps language (Power FX)
- Email - Sending email attachments with the Office 365 Outlook connector
- Formula - What to try when numbers don't format correctly
- Controls - How to convert HTML to Text
- Formula - How to create comma separated (CSV) list of items
- Formula - How to use the IF and Switch functions - 3 common examples
- Location - Finding the closest location and and sorting records by distance, based on the current location of the user
- Formulas - How to cope with weekends and public holidays in date calculations