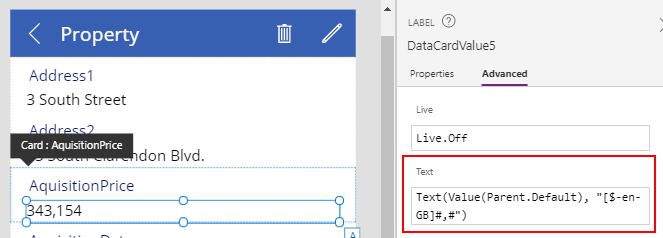Blog
Formula - What to try when numbers don't format correctly
March 24. 2021
A frustrating problem that app builders sometimes encounter, is that the formula they use to format numbers does not work.
The typical scenario looks like this. An app builder attempts to format a number using the text function. The usage of this function looks like this:
The typical scenario looks like this. An app builder attempts to format a number using the text function. The usage of this function looks like this:
Formula Output
---------------------------------------------
Text(60934.2, "#,#.000") 60,934.200
Text(60934.2, "#,#.###") 60,934.2
Text(22934.23624, "#.00") 22934.24
When the app builder applies this formula to the text property
of a label control, the output remains unformatted.The
screenshot beneath illustrates this problem. Notice how we attempt to format the 'acquisition price' value with thousand comma separators and to hide decimal places, yet the text in the label does not display the desired format.
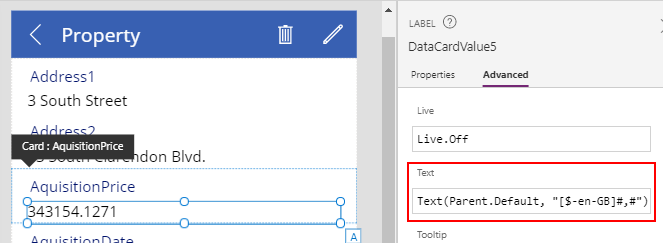
Typical cause of the problem
In almost all cases, the cause of the problem is that Power Apps doesn't recognise the underlying field as a number. There can be for a number of reasons for this.- If we attempt to call the text function on a SharePoint list or database column that is of data type text, the Text function will fail to apply numeric formatting.
- If we use an Excel spreadsheet, Power Apps may not recognise the column as numeric.
- With SharePoint, Power Apps does not correctly recognise calculated columns as numbers. My post here provides more details on how to fix this problem.
http://powerappsguide.com/blog/post/sharepoint-beware-of-calculated-columns
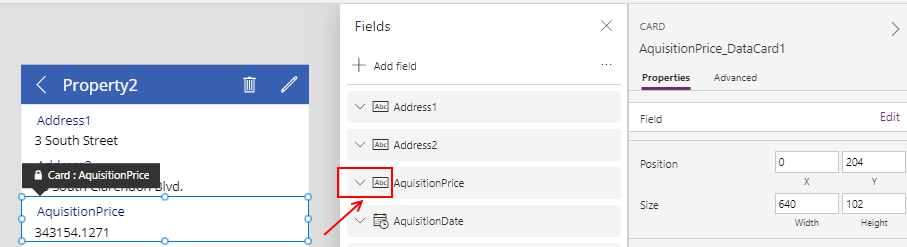
How to fix the problem
If the data type of the underlying field is text, the preferred fix is to change the data type to a numeric data type.
When we add an Excel data source to Power Apps, it's important that the spreadsheet contains some rows with numbers. If we connect an empty spreadsheet to Power Apps, it has no way to determine that a column is numeric when there are no rows.
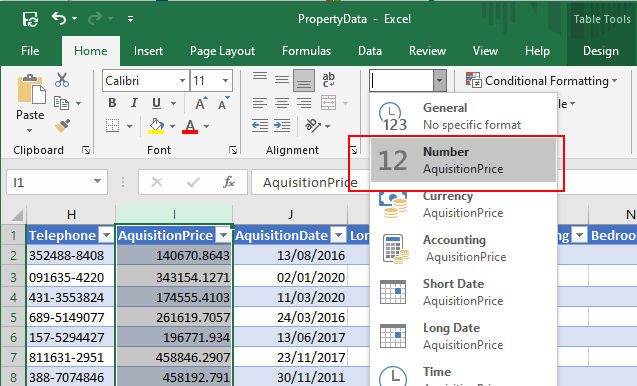
After we modify the data type of an existing data source, we must
refresh the data source from Power Apps through the data panel.
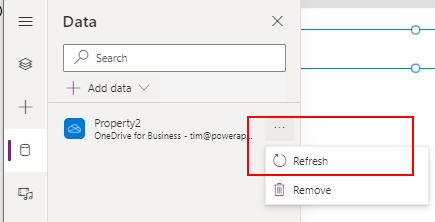
In cases where we are unable to change the data type of the data column, alternative is to convert the text value to a number, before formatting it with the text function. Here's an example of how this formula looks:
Text(Value(Parent.Default), "#,#")
Taking the example that we used earlier, we now notice that this formula properly formats the number with 1000 comma separators.
An alternative formula would look like this:
If(IsNumeric(Parent.Default),
Text(Value(Parent.Default), "#,#"),
Parent.Default
)
This formula applies an additional test. If Power Apps cannot convert the text value to a number (due to the existence of non-numeric characters), it falls back to displaying the unformatted value, rather than an empty string.
Conclusion
A frustrating problem that app builders sometimes encounter is the inability to correctly format numbers. The most common cause of this problem is that the data type of the source value is text. We can fix this issue by changing the data type of the source column, or by calling the Value function to convert the text value to a number.- Categories:
- formula
- formatting
Related posts
- FormuIas - Is it possible to call a user-defined function recursively in Power Apps?
- Formulas - A beginners guide on how to create and call user-defined functions (UDFs)
- Formula - How to add a button that converts degrees Centigrade to Fahrenheit and vice versa
- Formula - How to convert a single delimited string to rows and columns
- Data - How to group data in a gallery and calculate sums
- Formula - How to calculate compound interest
- Utilities - The best way to peform OCR on images of Power Apps Formulas
- Example - How to use a drop down control to convert currencies
- Formula - How to parse JSON in Power Apps- 4 examples
- Data - How to get a row by ordinal number
- Formula - What to do when the If statement doesn't work?
- Formula - Boolean And / Or operators - What is the order of precedence?
- Controls - How to set the data source of a Combo Box to a comma separated string
- Numbers - 10 examples of how to round numbers
- Formula - Difference between round, square, and curly brackets
- Top 3 highlights of upcoming enhancements to the Power Apps language (Power FX)
- Email - Sending email attachments with the Office 365 Outlook connector
- Controls - How to convert HTML to Text
- Formulas - how to return all days between two dates
- Formula - How to create comma separated (CSV) list of items
- Formula - How to use the IF and Switch functions - 3 common examples
- Location - Finding the closest location and and sorting records by distance, based on the current location of the user
- Formulas - How to cope with weekends and public holidays in date calculations