Blog
Formula - How to convert a single delimited string to rows and columns
April 5. 2023
When building systems, we can often be required to parse input data that's been provided in rather strange formats.
To illustrate this scenario, this post highlights a scenario where it's necessary to convert a long string of comma-separated values into rows and columns.
Example of converting unstructured data
This post uses the example data beneath.
This input data contains a string of multiple records in a single long string. Each field is comma separated. There are no line breaks or record separation characters.
The fields for each record include 3 fields that appear in the following sequence- address, city, and date.
1181 Hague St.,Sheffield,2016-08-13,22 Green Second Avenue,Norwich,2020-01-02,79 North Oak Road,Sunderland,2020-03-11,57 White Fabien Boulevard,Oxford,2016-03-24,173 North Rocky Nobel St.,Walsall,2017-06-13,269 Clarendon Drive,Preston,2017-11-23,39 Rocky Oak St.,Manchester,2011-11-30,53 Rocky Oak St.,Reading,2018-04-07,744 South Second Freeway,Norwich,2008-02-27,904 White Milton Freeway,Crawley,2018-08-17
Overview of how to process this data
Here's an overview of how to process this data. Since each data item is separated by a comma character, the natural start point is to
split this input data by the comma character. The result of the Split function will return a single-column table that looks like this.
Split(txtUnstructuredText.Text, ",")
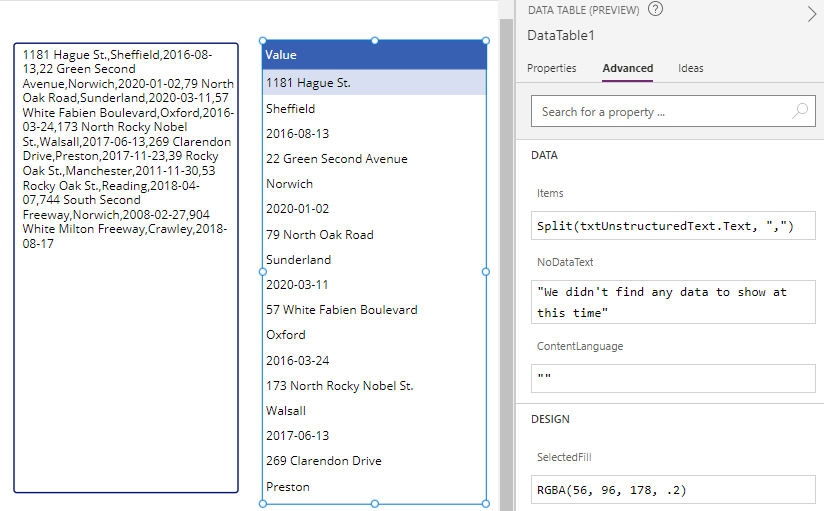
Fig 1
The next step is to transform the single column into three columns.
To do this, we can call the Sequence function to return the ordinal row number from the split data (eg the list of items shown in the data date from fig 1) that corresponds to a new record. The formula to do this looks like this.
To do this, we can call the Sequence function to return the ordinal row number from the split data (eg the list of items shown in the data date from fig 1) that corresponds to a new record. The formula to do this looks like this.
.
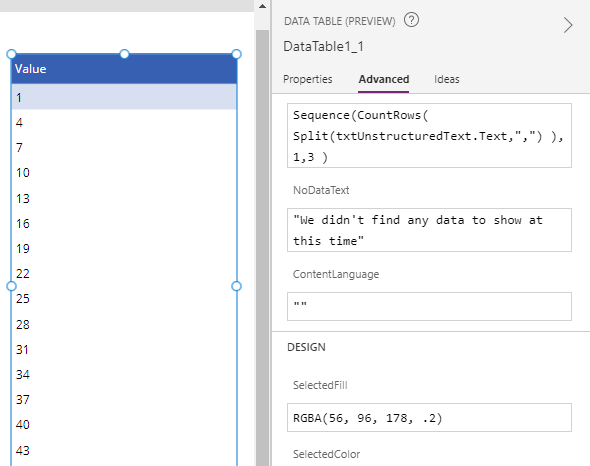
Sequence(CountRows(
Split(txtUnstructuredText.Text,",")
),
1,3
)
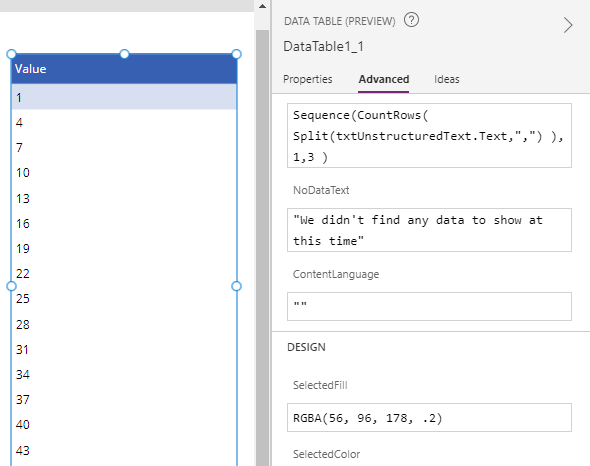
Fig 2
Putting the above together - Converting a string to rows and columns
To generate the final output, we can call the ForAll function to iterate through the output of the Sequence function.
For each row of the sequence, we can call the Index function to return the relevant item from the original Split output.
For each row of the sequence, we can call the Index function to return the relevant item from the original Split output.
With({items:Split(txtUnstructuredText.Text,",")},
ForAll(Sequence(CountRows(items),1,3),
{
Address: Index(items,Value).Value,
City: Index(items,Value +1).Value,
CreateDate: Index(items,Value +2).Value
}
)
)
The screenshot illustrates how the final result looks.
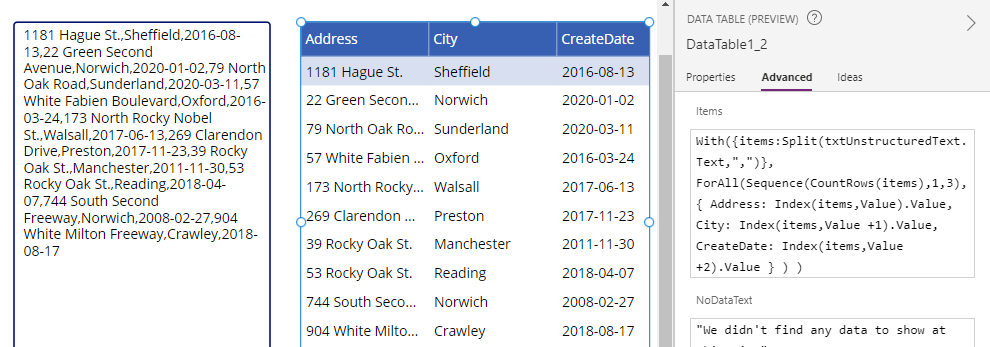
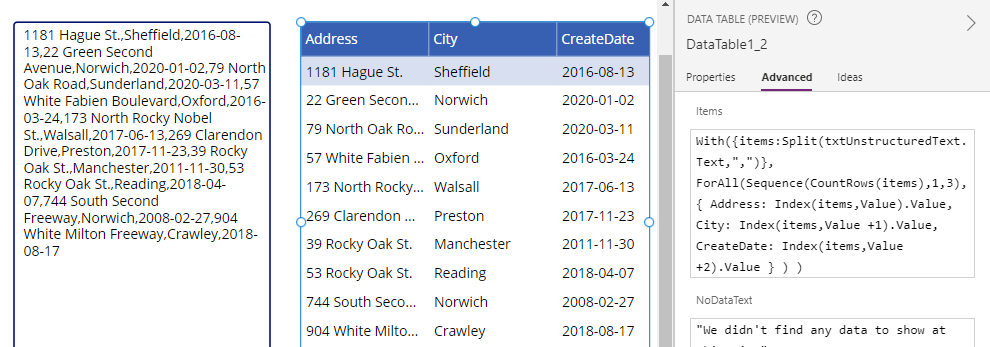
Conclusion
There may be cases where we need to parse semi-structured data into rows and columns. This post highlighted a methodology we can use to carry out this type of task.
- Categories:
- formula
Related posts
- FormuIas - Is it possible to call a user-defined function recursively in Power Apps?
- Formulas - A beginners guide on how to create and call user-defined functions (UDFs)
- Formula - How to add a button that converts degrees Centigrade to Fahrenheit and vice versa
- Data - How to group data in a gallery and calculate sums
- Formula - How to calculate compound interest
- Utilities - The best way to peform OCR on images of Power Apps Formulas
- Example - How to use a drop down control to convert currencies
- Formula - How to parse JSON in Power Apps- 4 examples
- Data - How to get a row by ordinal number
- Formula - What to do when the If statement doesn't work?
- Formula - Boolean And / Or operators - What is the order of precedence?
- Controls - How to set the data source of a Combo Box to a comma separated string
- Numbers - 10 examples of how to round numbers
- Formula - Difference between round, square, and curly brackets
- Top 3 highlights of upcoming enhancements to the Power Apps language (Power FX)
- Email - Sending email attachments with the Office 365 Outlook connector
- Formula - What to try when numbers don't format correctly
- Controls - How to convert HTML to Text
- Formulas - how to return all days between two dates
- Formula - How to create comma separated (CSV) list of items
- Formula - How to use the IF and Switch functions - 3 common examples
- Location - Finding the closest location and and sorting records by distance, based on the current location of the user
- Formulas - How to cope with weekends and public holidays in date calculations
