Blog
Dataverse - How to switch to the classic designer when the option is not available
May 26. 2021
In recent weeks, there have been several updates to parts of the Dataverse designer which have disabled buttons and necessary features. For example, some users have experienced problems where the save button is always disabled, which makes it impossible to save changes.
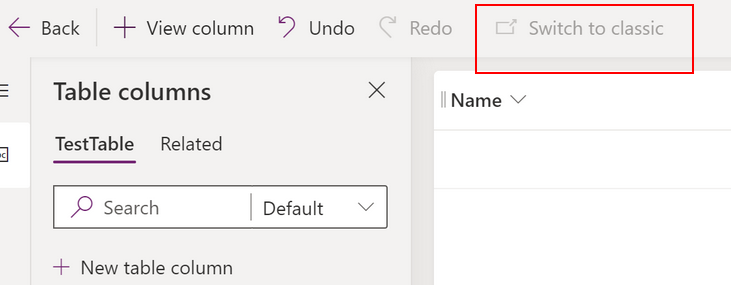
How to access the Classic Designer by URL
To workaround this issue, we can attempt to open the classic designer directly using the web address. The section in the classic designer that provides most access to Dataverse objects is the default solution.
To access this section of the classic designer, we require the organisation ID and the ID of the default solution. The format of the address that we use looks like this:
https://orgfe0f8107.crm11.dynamics.com/tools/solution/edit.aspx?id=fd140aaf-4df4-11dd-bd17-0019b9312238
We can find our organisation ID by starting any model driven app, and inspecting the URL.
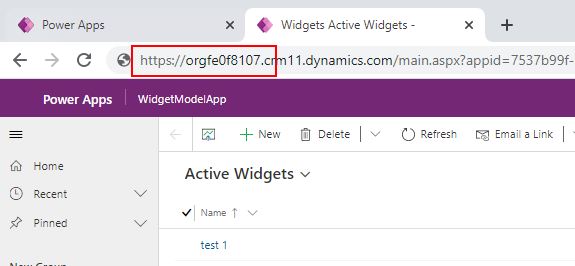
To find the ID the of the 'Default solution', we can navigate to Solutions > Default solution from the modern Power Apps portal. The ID appears at the end of the address.
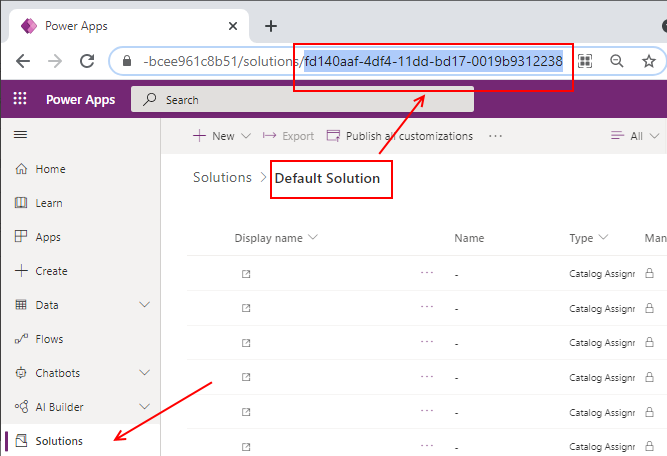
We can now construct the web address and use it to open the default solution in classic designer. As the screenshot beneath shows, we can access all of the tables via the entities node (entities is the old name for tables), and use the navigation pane on the left hand panel to access other features that may be missing in the modern designer.
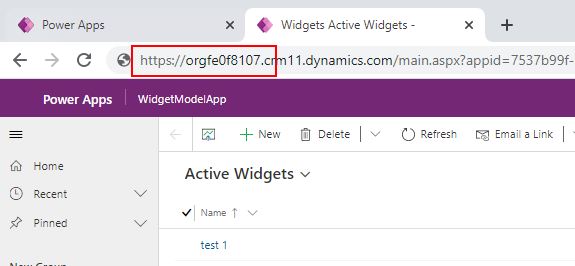
To find the ID the of the 'Default solution', we can navigate to Solutions > Default solution from the modern Power Apps portal. The ID appears at the end of the address.
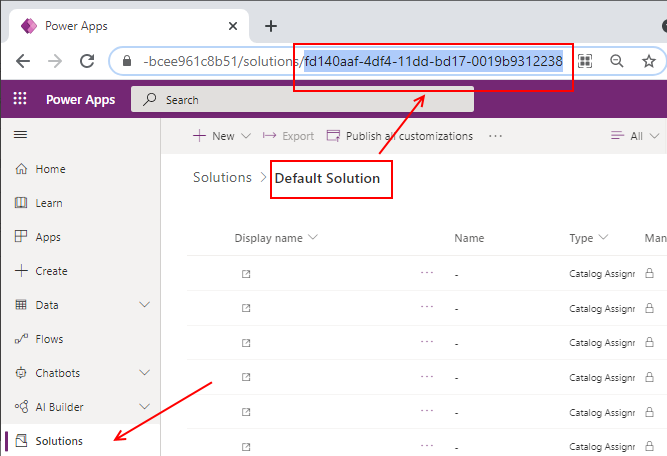
We can now construct the web address and use it to open the default solution in classic designer. As the screenshot beneath shows, we can access all of the tables via the entities node (entities is the old name for tables), and use the navigation pane on the left hand panel to access other features that may be missing in the modern designer.
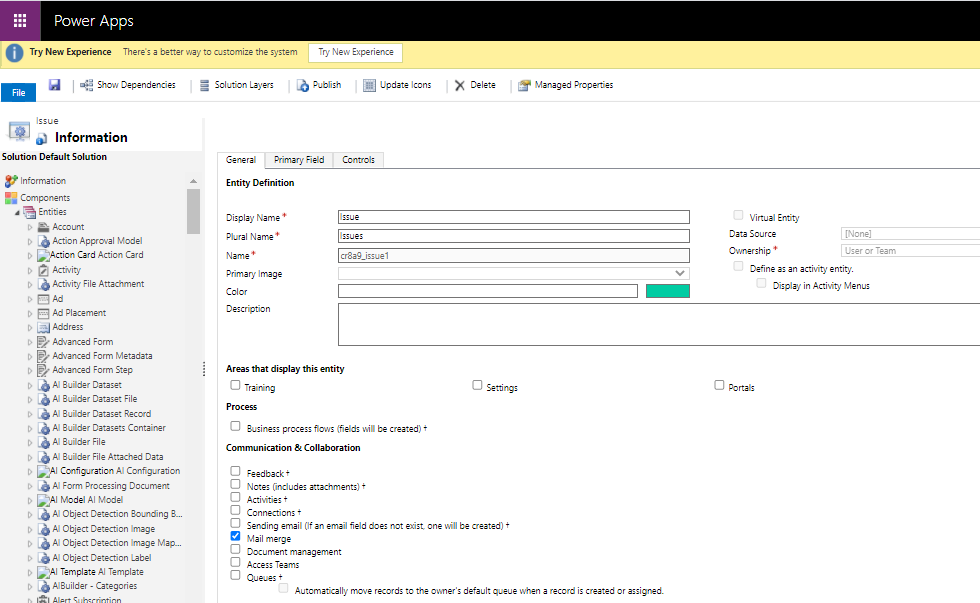
Conclusion
If some part of the modern designer doesn't work as expected (possibly following an update to the Power Platform) and the option to open the classic designer is missing, we can attempt to overcome this problem by navigating directly to the classic designer by constructing the URL that opens the default solution.
- Categories:
- dataverse
Related posts
- Dataverse - How to set yes no values with checkbox- Walkthrough
- Dataverse - Add image column missing when creating table - how to fix
- Data - How to view the progress and status of a Dataverse CSV/Excel Import
- Error - Diagnosing the error "Network error when using the Patch function" when saving data with a form
- Dataverse - How to work around the error "multiple levels of many-to-one relationship expansion aren't supported"
- Dataverse - The easiest way to modify Dataverse data outside of Dataverse and Power Apps
- Dataverse - How to use a checkbox control a set a yes/no field in Dataverse
- Dataverse - How to create Entity Relationship diagrams
- Dataverse - How you can more quickly bulk update data using the SQL language
- Dataverse - How to fix the bug in the 'Business Rules' editor that prevents numeric values from saving
- Dataverse - What are the benefits, and how to create formula columns
- Dataverse - How to sort the available choice items from a choice column
- Error - Unable to modify Dataverse tables with error message, Language id should not be null
- Dataverse - How to retrieve FetchXML or SQL for Dataverse views
- Data - Why is Dataverse so fast?
- Dataverse - How to create and use Dataverse views in Canvas Apps
- Dataverse - How to filter Dataverse choice columns
- Licensing - What are Dataverse Restricted tables?
- Media - How to save and work with microphone recordings
- Dataverse - how to access tables from another environment
- Dataverse - How to Patch the 5 most complex data types
