Blog
Dataverse - How to fix the bug in the 'Business Rules' editor that prevents numeric values from saving
Demonstration of how this bug occurs
To illustrate how this bug occurs, let's imagine that we have a quote table and that we want to define a business rule that sets an 'importance' field to 'important' if the value of a quote exceeds 20,000.
We begin to construct this business rule by creating a condition. In the screenshot below, we select the field QuoteValue, the operator 'is greater than or equal to', and we enter a value of 20000.
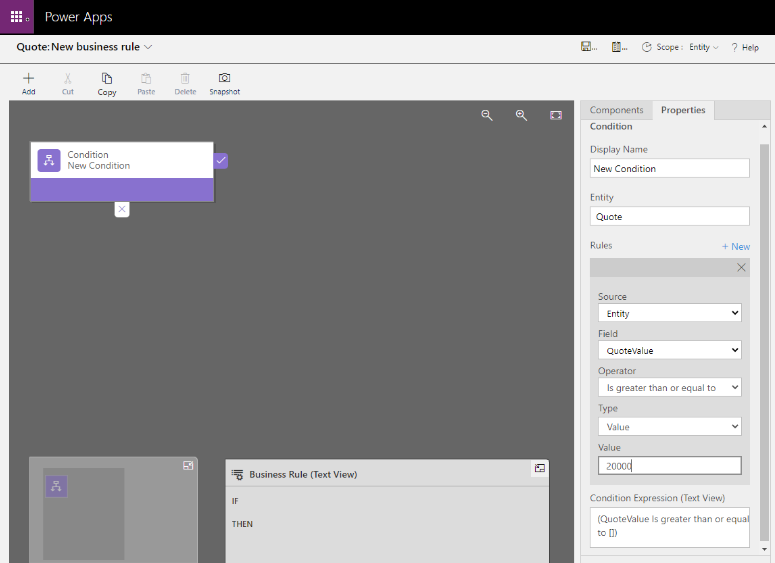
The important thing to note is that when we enter the 20000 (without any commas) and tab out of the value textbox, the editor automatically formats the value as 20,000 (eg, with 1000 comma separators).
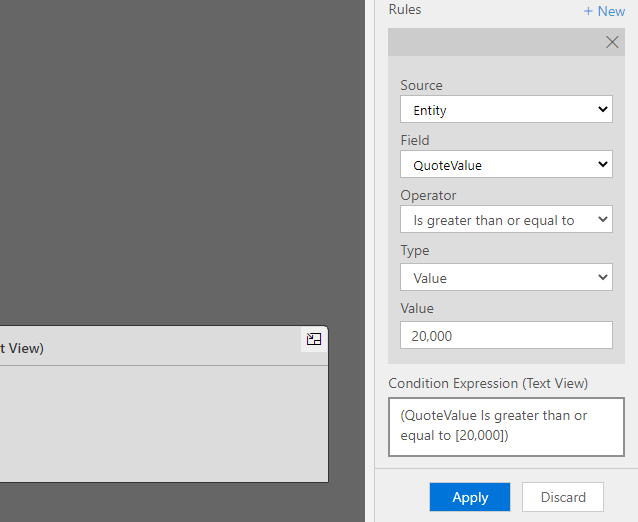
If the language of Dataverse is set to a non-English locale (eg Spanish, French, German) that expects a decimal point symbol as the 1000 separator, the editor fails to save the business rule and produces an error that looks along the lines of this:
- Enter a value from -922,337,203,685,477.00 through 922.337,203,685,477.00.
- Enter a value from 0.00 through 100,000,000,000,000.00
How to fix the 'enter a value' bug when creating a business rule
The fix for this problem is to configure the number format of the business rule editor so that it matches the language of Dataverse. As Heike highlights in the forum, one way to do this is as follows.
Under the cog icon in Power Apps, click 'Advanced settings'.
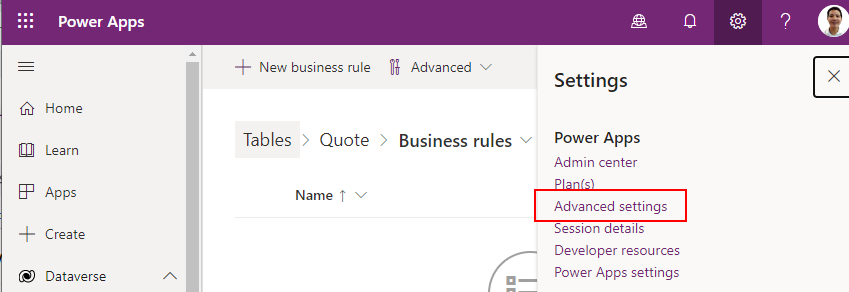
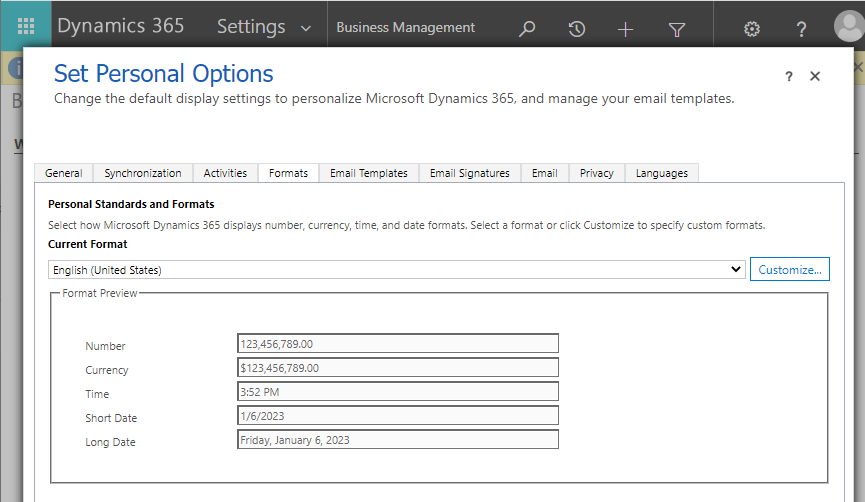
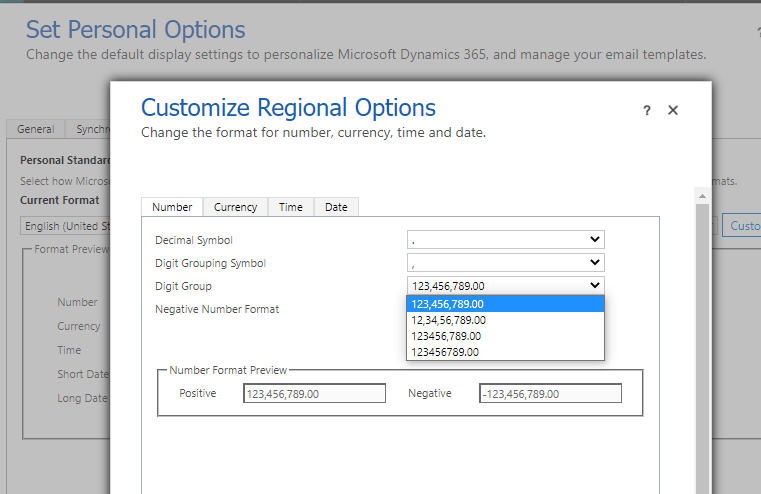
- Categories:
- dataverse
- Dataverse - How to set yes no values with checkbox- Walkthrough
- Dataverse - Add image column missing when creating table - how to fix
- Data - How to view the progress and status of a Dataverse CSV/Excel Import
- Error - Diagnosing the error "Network error when using the Patch function" when saving data with a form
- Dataverse - How to work around the error "multiple levels of many-to-one relationship expansion aren't supported"
- Dataverse - The easiest way to modify Dataverse data outside of Dataverse and Power Apps
- Dataverse - How to use a checkbox control a set a yes/no field in Dataverse
- Dataverse - How to create Entity Relationship diagrams
- Dataverse - How you can more quickly bulk update data using the SQL language
- Dataverse - What are the benefits, and how to create formula columns
- Dataverse - How to sort the available choice items from a choice column
- Error - Unable to modify Dataverse tables with error message, Language id should not be null
- Dataverse - How to retrieve FetchXML or SQL for Dataverse views
- Data - Why is Dataverse so fast?
- Dataverse - How to create and use Dataverse views in Canvas Apps
- Dataverse - How to filter Dataverse choice columns
- Dataverse - How to switch to the classic designer when the option is not available
- Licensing - What are Dataverse Restricted tables?
- Media - How to save and work with microphone recordings
- Dataverse - how to access tables from another environment
- Dataverse - How to Patch the 5 most complex data types
