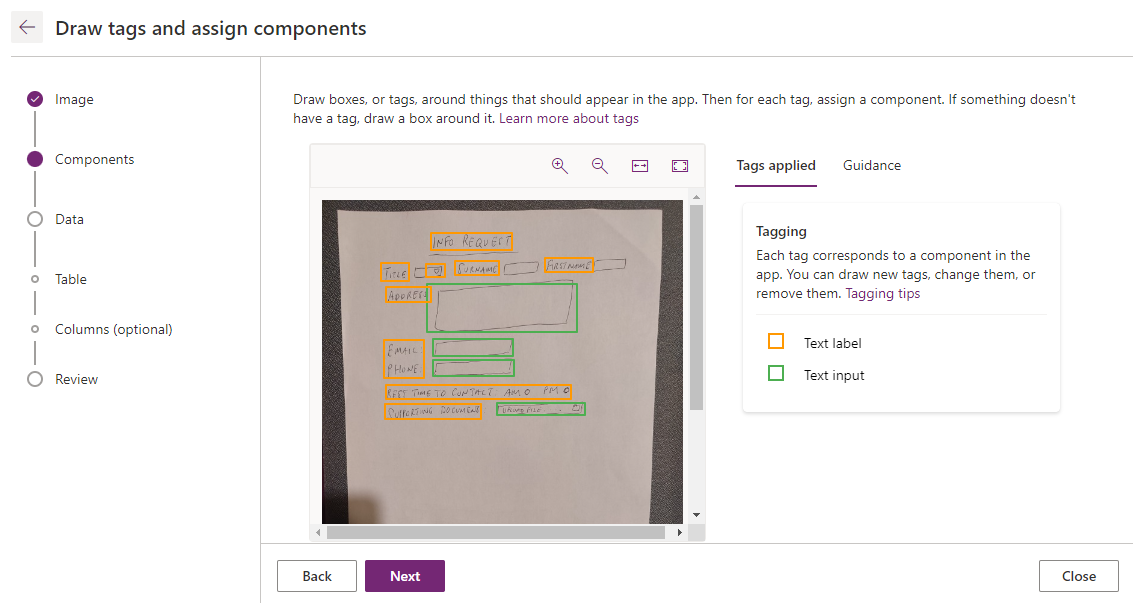Blog
Apps - How to create an app from a hand drawn image
Creating a hand-drawn form
To demonstrate this feature, the first step is to create a hand-drawn image of a form. For this example, I created the following "information request form".
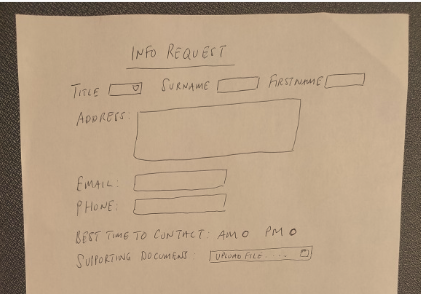
How to turn an image into an app
To turn the drawing into an app, we select the 'Start from Image (preview)' option from the Maker Portal.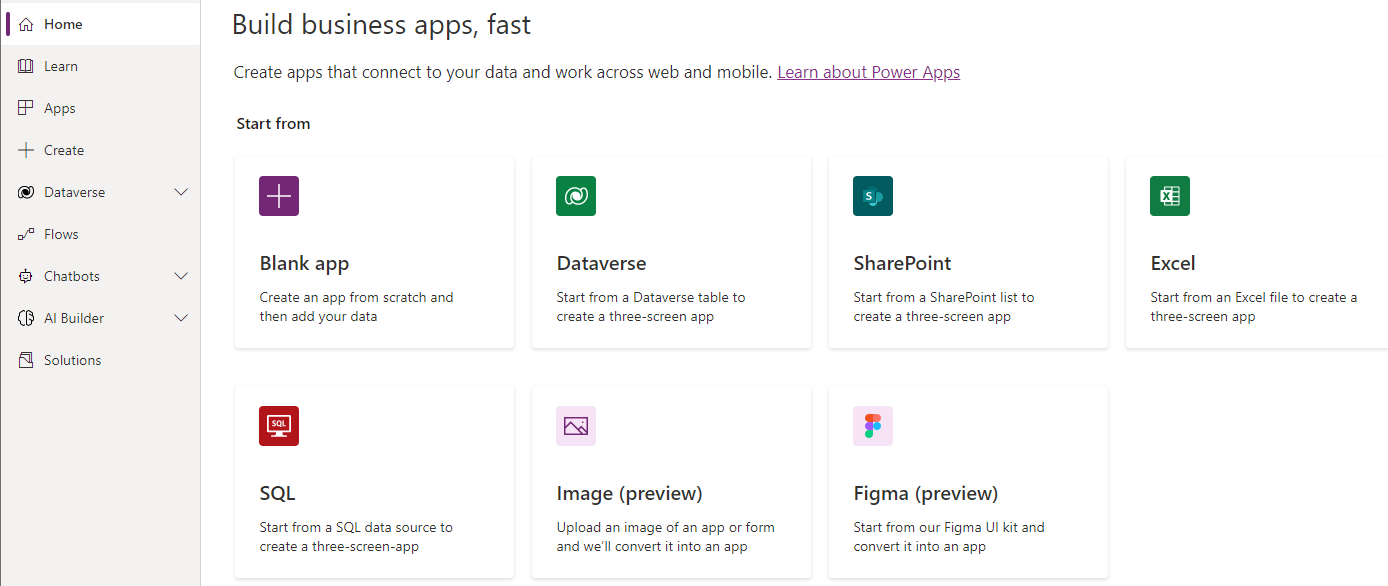
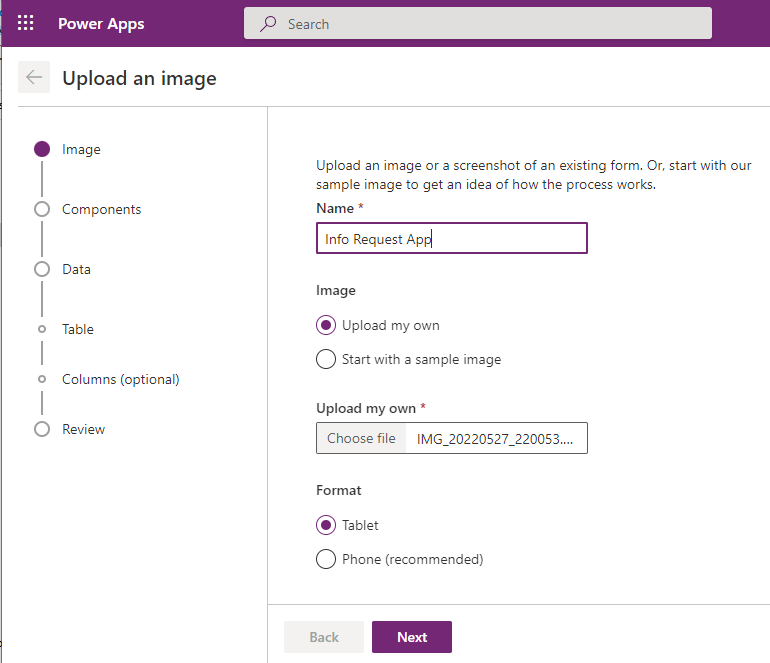
Configuring the form fields that are detected.
With my sample image, the editor didn't recognise the radio control in my drawing. It also didn't properly recognise my 'title' field as a dropdown.
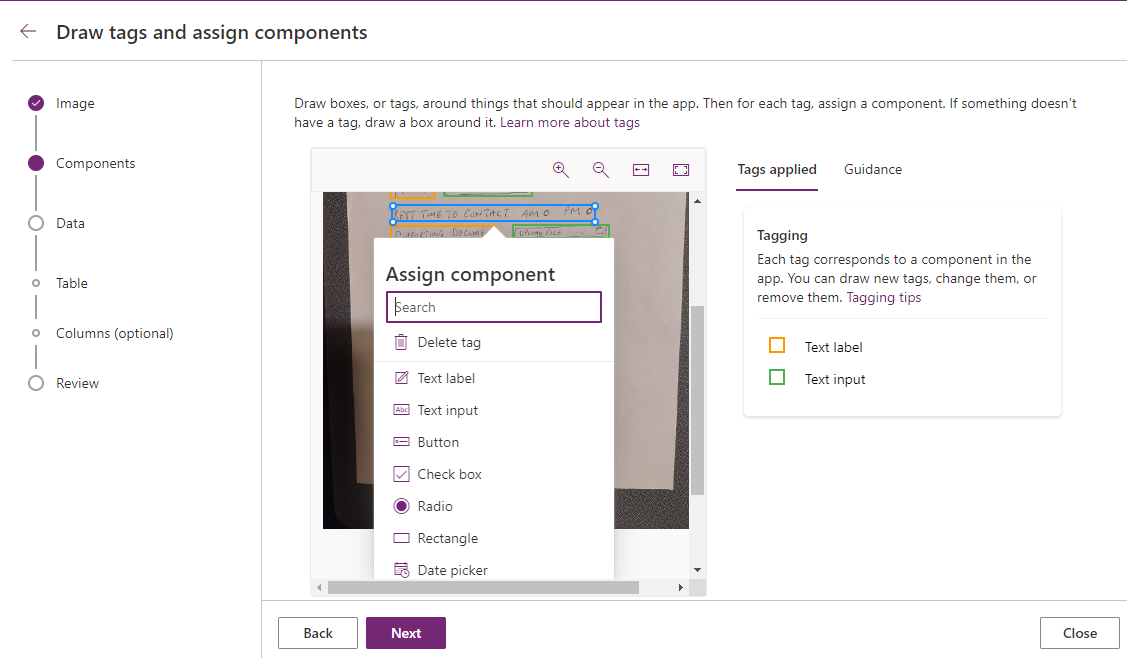
Creating a Dataverse Table
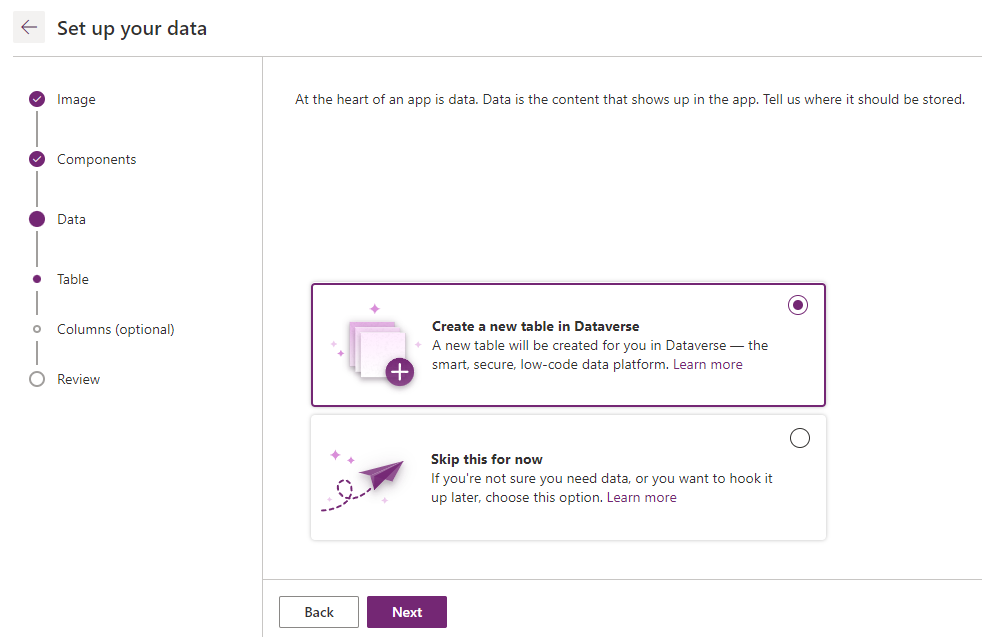
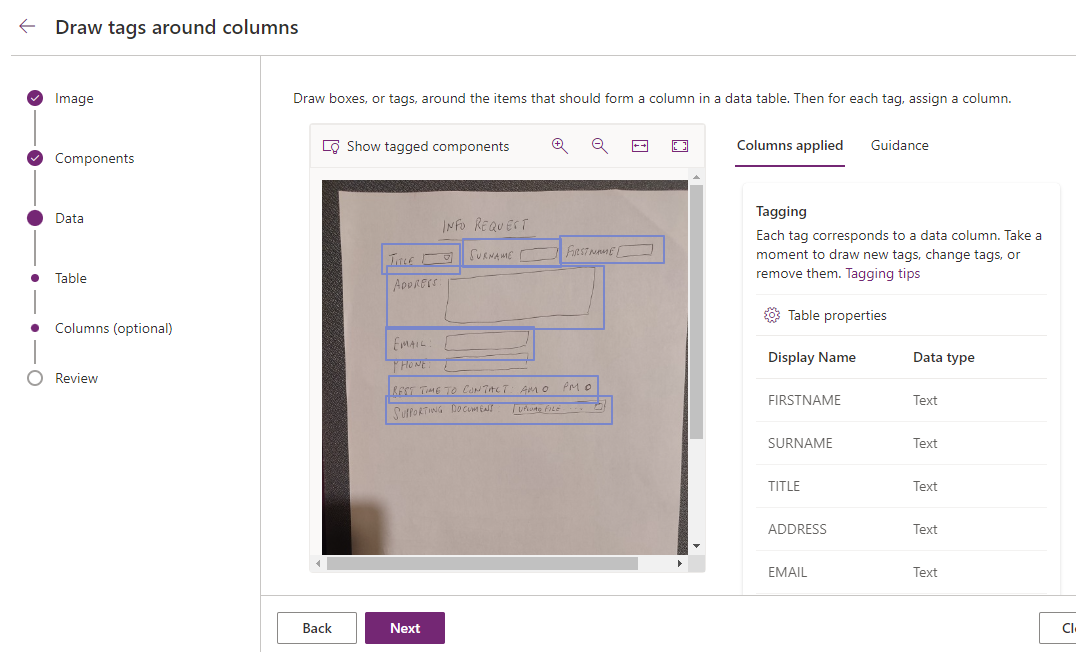
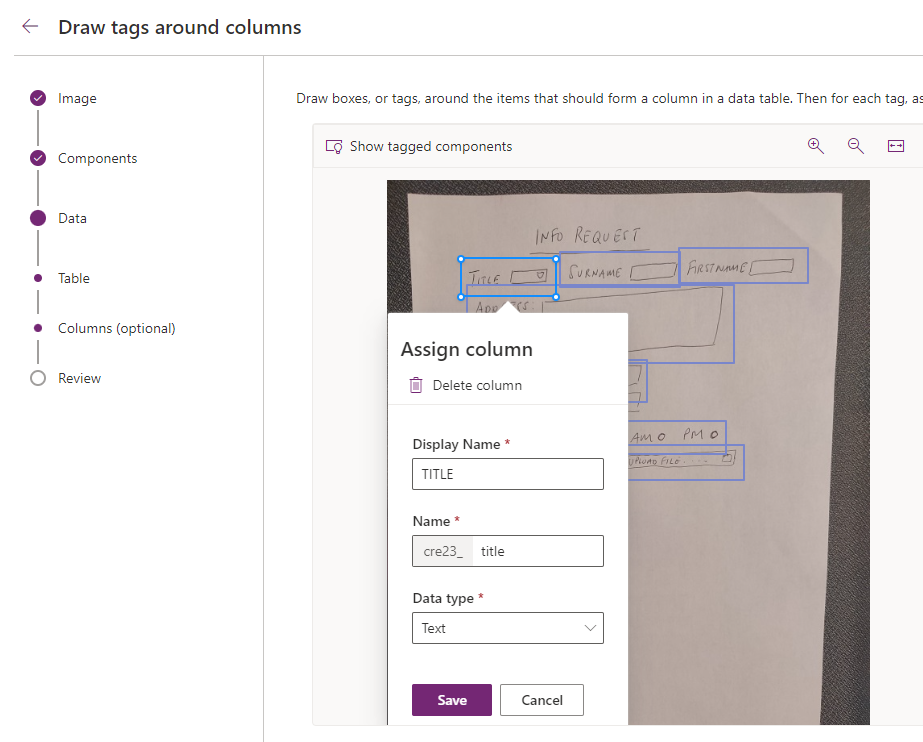
The final result of the auto-generated app
At the end of the process, the designer creates a new app with a single screen and form. The screenshot below shows the appearance of the output.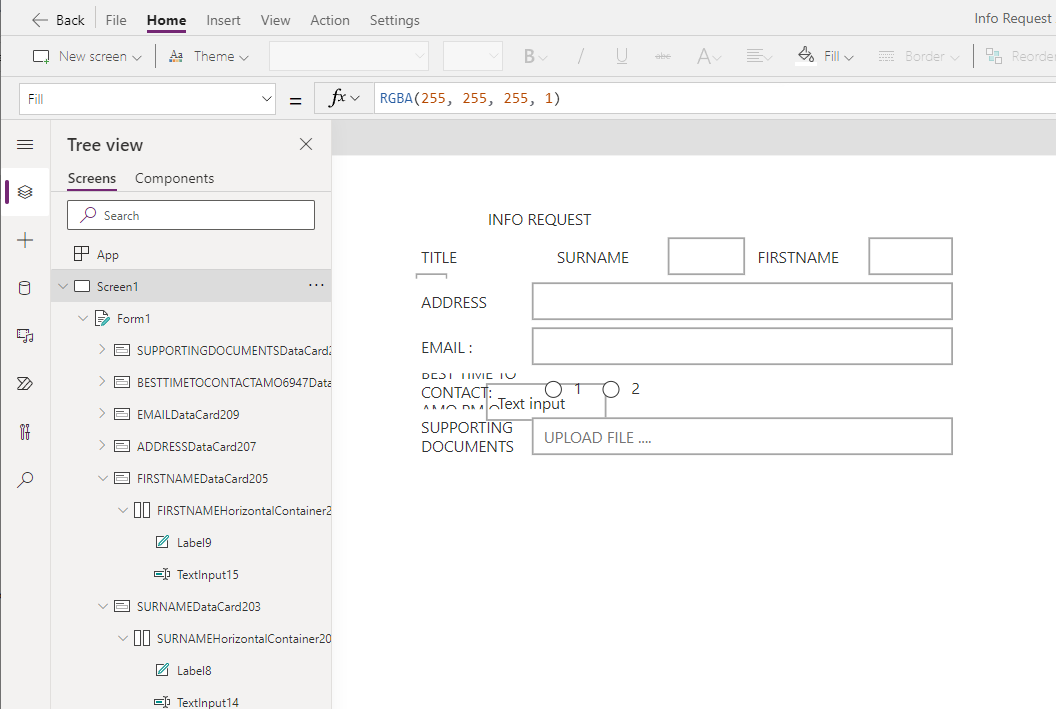
Whilst the layout isn't perfect, it provides a great start for further
customisation. In particular, it performs a good job of formatting the
form with multiple controls on each row. This can sometimes
be tricky for users who are unfamiliar with the form designer.
In terms of the radio and drop-down choices, the designer sets the items property of these controls to hardcoded values. This is something that we modify to suit our needs.
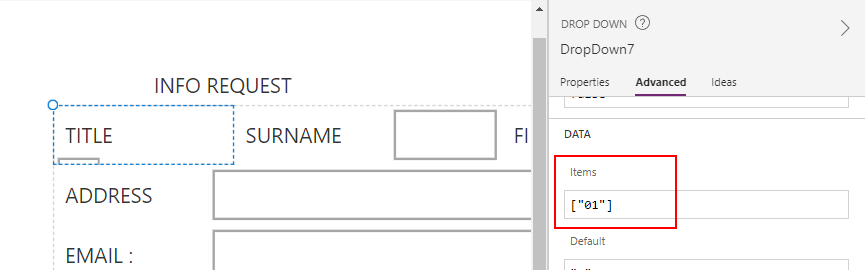
Saving new records
For readers who are unfamiliar with forms, it's useful to note that the pre-built form provides no way for the user to save the record. To add this functionality, we would add a button and set the OnSelect property to the following formula.
SubmitForm(Form1)For a future release, it may be helpful for the designer to add a 'save' button to assist those without knowledge of creating forms.
Conclusion
- Categories:
- forms
- Forms - How to set the value of a field to todays date for new records only
- Forms - How to highlight user modified field values on a form
- Forms - How to append text to field in a data source
- Forms - How to calculate values (eg sums and products) and store the results in SharePoint or other datasource
- SharePoint - How to programmatically set and clear single select choice items in a combo box on a form
- SharePoint - How to clear datetime fields/set an empty datetime value on a form
- Forms - How to convert a display form to an edit form
- Forms - How to copy/save an existing record on a form as a new record
- Forms - How to show Office 365 user profile details on a form
- Forms - How to hide fields that are blank, or have not been completed
- Forms - How to select-all / unselect-all checkbox or toggle controls on a form
- Forms - How to set the data source of a form to a collection
- Forms - The best practice for setting the data item on a form
- Controls - How to set default control and form values
- Forms - How to conditionally make form fields mandatory