Blog
SharePoint - Beware of numeric calculated columns!
January 11. 2021
There is a known issue that affects SharePoint calculated columns. The problem is that Power Apps fails to identify the data type for numeric calculated columns, and this can prevent app builders from formatting the number in the way that they want.
This issue crops up occasionally and we can see an example of it here:
In this post, we'll recreate this problem and look at the formulas we can use to work around this issue.
Demonstration
To demonstrate this example, let's take a SharePoint list of properties. This list contains an acquisition price column, and a calculated column that converts the acquisition price into US dollars by multiplying by a exchange rate.
The definition of our calculated column is shown here. As a point of interest, note how we specify 2 decimal places in the settings.
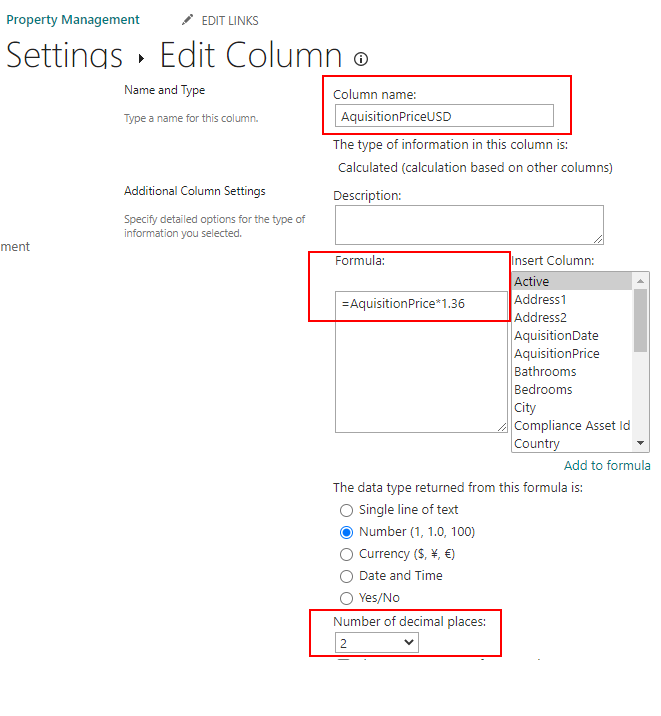
Creating a Sample Power App
Next, we'll create an auto generated app. To display our calculated field, we'll add it to our detail form. This provides an initial indication of the problem because an 'abc' icon appears next to the calculated 'AquisitionPriceUSD' field, rather than a numeric '123' icon (shown beneath).
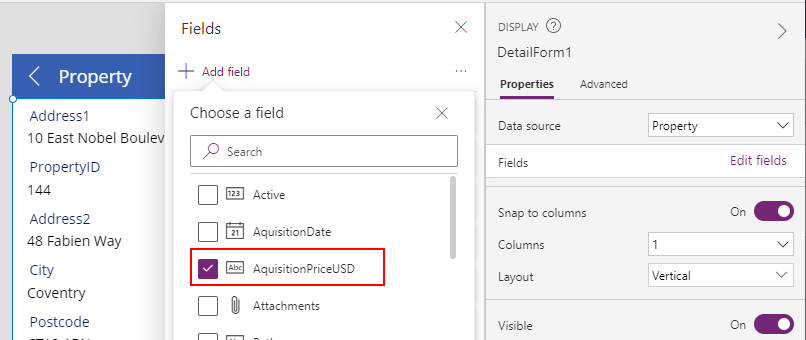
If we now play our app and open the details screen for a record, we see the problem that app builders typically report - there are 9 decimal places after the decimal point.
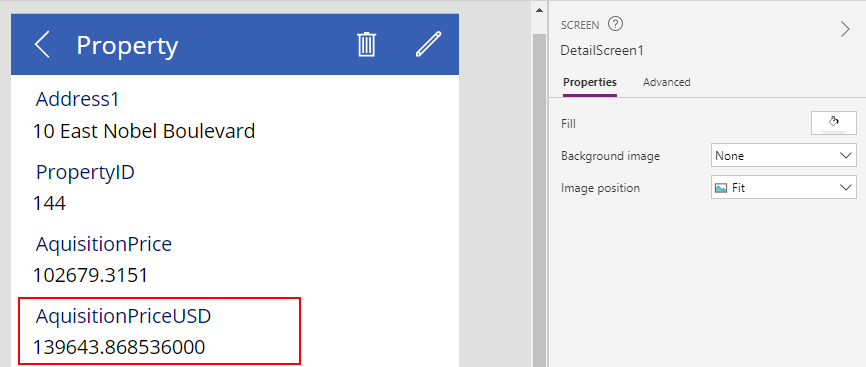
Fixing this issue
The underlying fix for this problem is to convert the string value to a number and to do this, we call the Value function. We can then call the round function to round the number to 2 decimal places (or to whatever number of decimal places we want).
Round(
Value(ThisItem.AquisitionPriceUSD),
2
)
To illustrate our detail form example, this fix requires us to unlock the card and to to modify the Default property of the card like so:
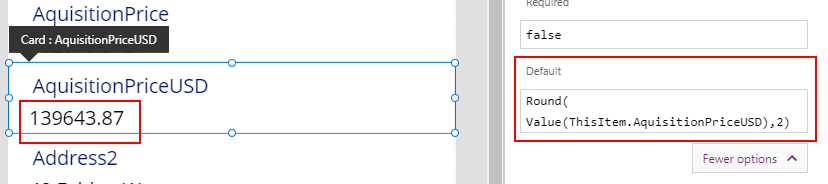
To apply a more specific format (for example, one that includes comma thousand separators), we would convert the value to a number, and convert it back to string by calling the Text function and passing a custom format string.
Text(
Value(ThisItem.AquisitionPriceUSD),
"[$-en-US]#,#.00"
)
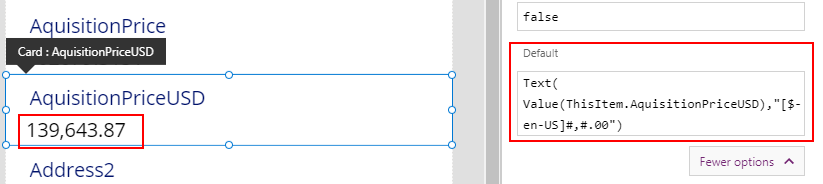
Conclusion
Power Apps does not correctly recognise numeric SharePoint calculated columns as numbers, and this can cause problems with formatting. We can resolve these issues through the help of the Value and Text functions.
- Categories:
- sharepoint
- data
Related posts
- SharePoint - Deleting the last record from a SharePoint list - how NOT to do this!
- Walkthrough - An beginners guide to building an app that stores images in SharePoint
- SharePoint - What to do when there's a mismatch between times in Power Apps and SharePoint
- SharePoint - Filtering lists by User() is now delegable
- SharePoint - How to fix the "skip to main content" error message on integrated forms, or to fix forms where records don't save
- SharePoint - Use this trick to perform a 'contains' type search in a more delegable way
- Sharepoint - Filtering records by yes/no columns bug - now fixed!
- Configuration - How to set the SharePoint address of a data source with a variable
- Data - How to make a copy of a record
- SharePoint - How to export and import lists and maintain lookup relationships
- SharePoint - how to fix list threshold errors when working with very large lists
- Data - How to move SharePoint sites, lists, and data
- Code - Can we hack SharePoint ID columns to be delegable using the greater than/less than operators?
- SharePoint - How to filter records by the current user
