Blog
Sample Apps– How to auto save forms, carry out translations, and much more!
Mr Dang has recently released his Formativ app - an excellent sample app that demonstrates valuable design patterns. This purpose of this app (the Formativ app) is to create quizzes, assessments, and surveys.
One thing I like is that it demonstrates how to auto save form data with a timer. This means that if a user accidentally closes their browser, it'll minimize any data that's lost. In addition to this, the sample app also includes some very useful design techniques including:
- How to carry out data tasks, such as copying, duplicating, re-ordering data rows
- How to translate screen labels and UI
- How to apply image effects with SVG images, such as drop shadows and gradients
- To run the app, download the formativ_.msapp locally onto your computer. Open an existing app from PowerApps Studio, and then open the formativ_.msapp file from the File> Open >Browse... menu item.
- To setup the data, upload the formativ_.xlsx spreadsheet to OneDrive. In the Data menu, remove all the data sources (as shown in the screenshot beneath). Next, re-add the Excel data source, pointing to your OneDrive location.
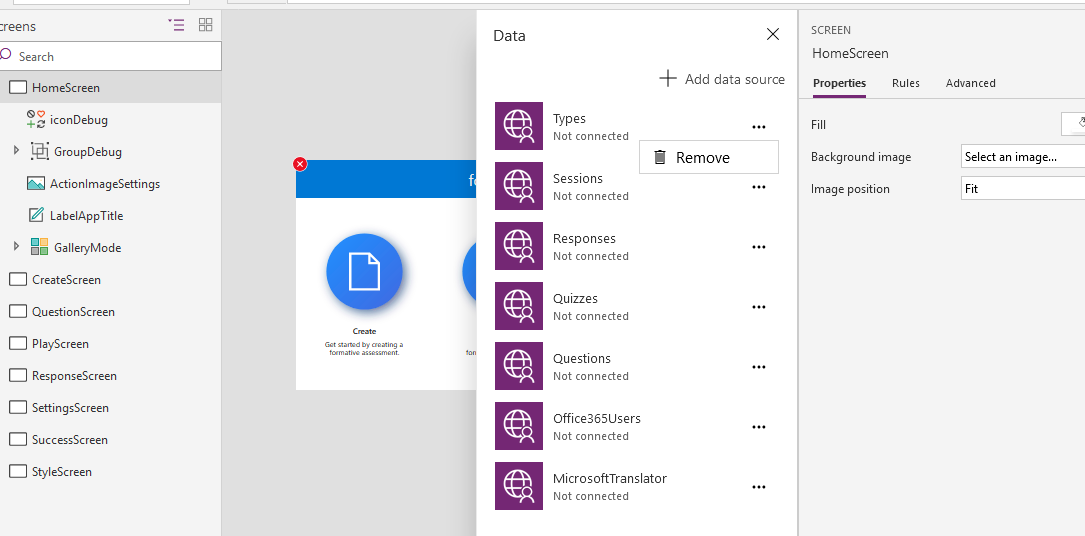
- The app will request permissions for Office365Translater and Microsoft Translator (and OneDrive). If you've don't have access to Microsoft
Translator, click 'Don't allow'. But if you want to find out how to add translation features to app, here are the steps to set this up.
To use Microsoft Translator, you'll first need to create an Azure Account (if you don't already have one). You can do this via the following link:
https://azure.microsoft.com/en-gb/services/cognitive-services/translator-text-api/
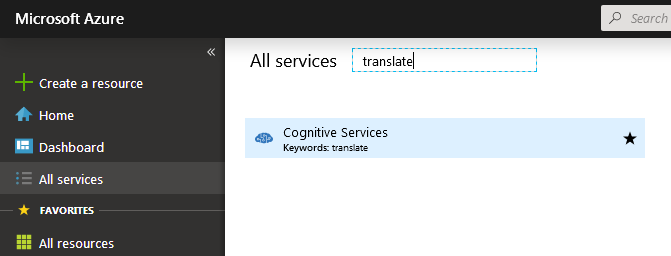
From Cognitive Services, you can setup the Translator Text service. As the screenshot shows, the Free tier provides up to 2M character translations per month.
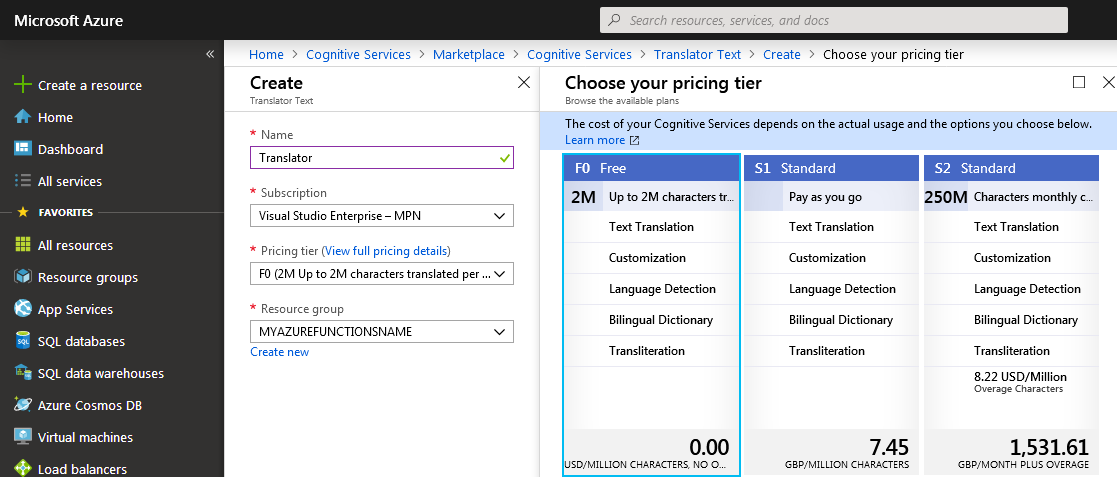
The setup process will provide you with a 'subscription key'. Once this is done, you can return to PowerApps and use this to refresh/setup your Microsoft Translator data source.
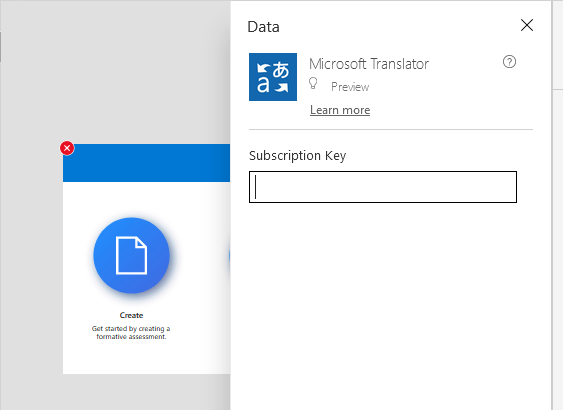
- Categories:
- general info
- sample apps
- 10 Great Ideas to Improve Power Apps
- Top New Power App Features from 2020
- Authentication - Allowing Guest / Anonymous Access
- Review of PowerApps - PC Magazine
- Missing Features - Printing
- 7 Alternatives to PowerApps
- Running PowerApps on older mobile devices
- Finding your way round the PowerApps websites
- How to get started with PowerApps – Subscription Sign-Up Walkthrough
- Getting a Work Email Account for use with PowerApps
- One minute guide to building apps with PowerApps
- Top 5 reasons to choose PowerApps
