Blog
Errors - What to do when creating an app with the 'start with data' feature fails
June 10. 2023
The new 'start with data' feature is a great enhancement that enables app builders to very quickly build responsive apps based on existing data sources. Through a wizard-type interface, it builds an app that looks like beneath.
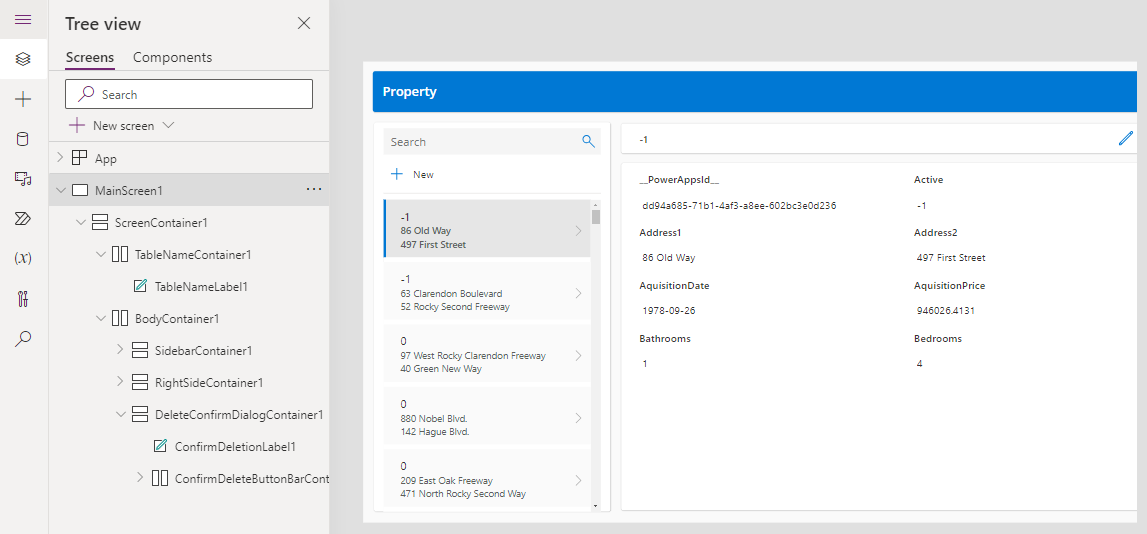
However, there are some rare circumstances where this feature can fail. This post demonstrates this scenario and describes the steps we can take to diagnose the issue.
Creating an app with 'Start with Data' fails - Demonstration
To demonstrate this problem, we'll use the 'start with data' feature to build an
app based on an Excel data source. We access this feature from
the home screen of the Power Apps marker portal, choose 'Connect to
Data', and select Excel as the data source.
This opens the screen shown beneath. After completing the details, we select the
'create app' button but nothing happens. We remain on the same screen and the button remains clickable. We're stuck on
this screen.
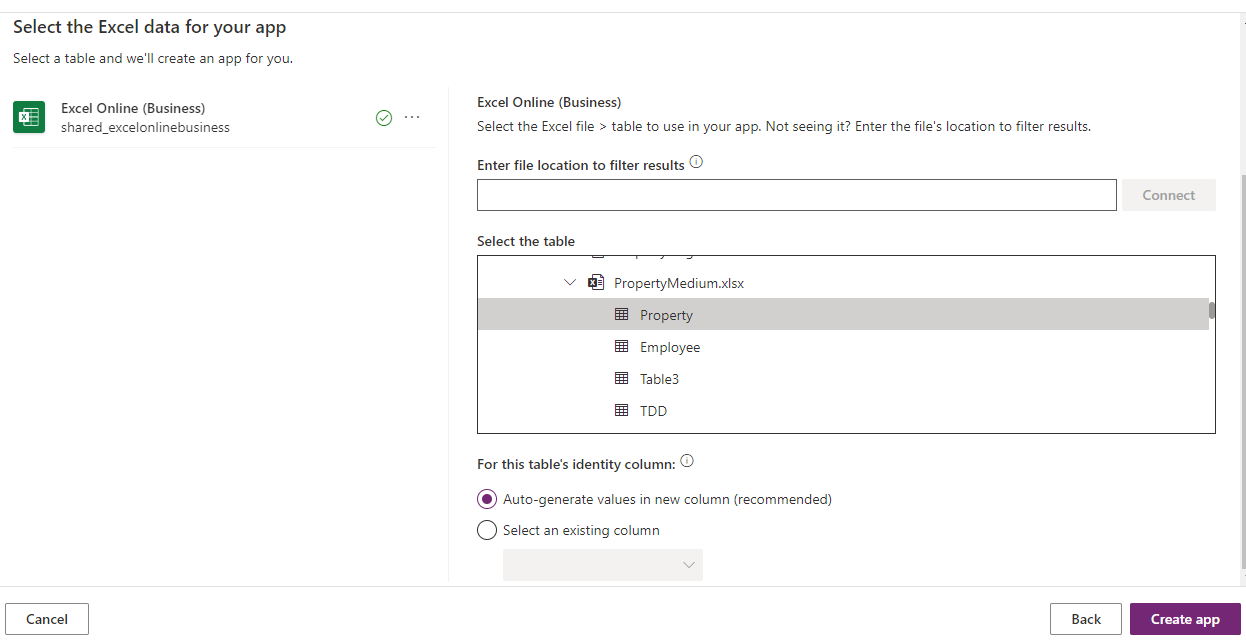
How to diagnose 'Start with Data' failures
The problem is that the 'start with data' feature doesn't return data source errors back to the app maker.To diagnose this problem, we can create a blank app and attempt to connect to the same Excel data source. When we attempt this method, Power App displays a dialog that provides full details of the error. In this case, the cause of the error is that the spreadsheet exceeds the maximum row size.
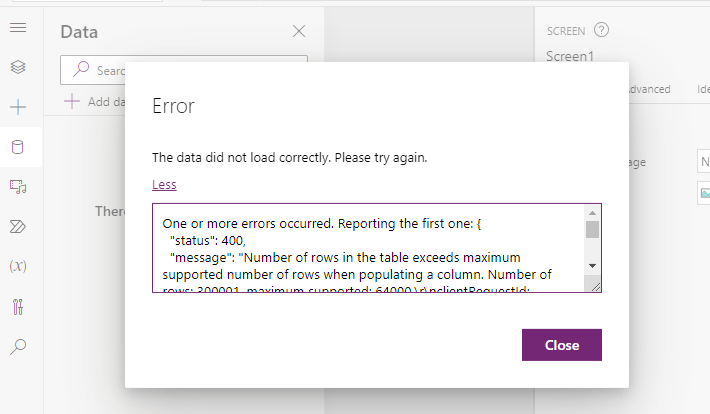
Once we understand the cause of the problem, we can correct the data source and attempt to recreate the app with the 'start of data' feature.
Conclusion
If the 'start with data' feature fails to create an app, it's
possible that a problem exists with the data source. We can attempt
to identify the specific cause by creating an empty app and connecting
to the data source.
- Categories:
- bug
Related posts
- Bug - What to do when setting a variable to Form.LastSubmit doesn't work
- Bug - How to fix problem with the advanced section of the properties pane appearing blank
- Bug - What to do when the Power Apps editor shows an empty grey screen
- Bug - Internal error in the AND/OR function Canceled Canceled
- Bug - OnStart property missing from designer - impossible to set OnStart formula
- SQL - How NOT to name database tables, columns, and objects
