Blog
Troubleshooting - What to do when mobile app users can't login?
March 18. 2021
On some rare occasions, users may be unable to login to Power Apps using the mobile or Windows apps.
The most frequent cause of this problem relates to authentication. The user may have changed passwords, or may have logged into Power Apps using multiple, different credentials. These credentials may have been cached and what typically happens is that the user ends up in an authentication loop, where the user is prompted to repeatedly login.
Another cause of unexpected problems is that the saved data in Power Apps takes up too much space, memory, and resources. This can lead to instability and unexpected behaviour.
To resolve these issues, the first step is to reset the Power Apps player, which fixes the problem in most cases. However, the caveat to this process is that we will loose any offline data.
Resetting Power Apps in Windows
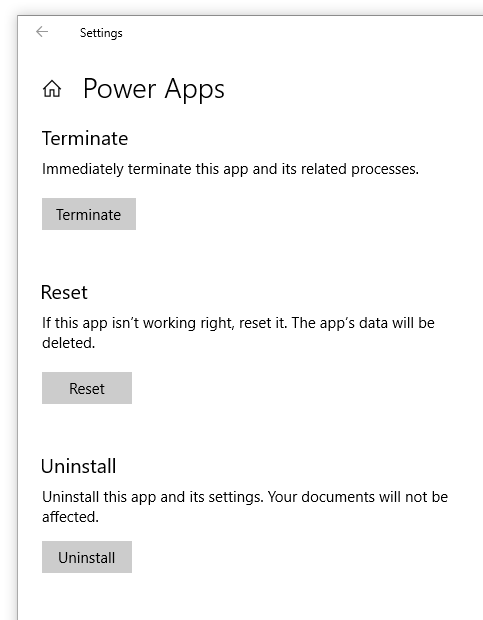
From here, we can find Power Apps and reset it by clicking the 'Clear storage' and 'Clear cache' menu items.
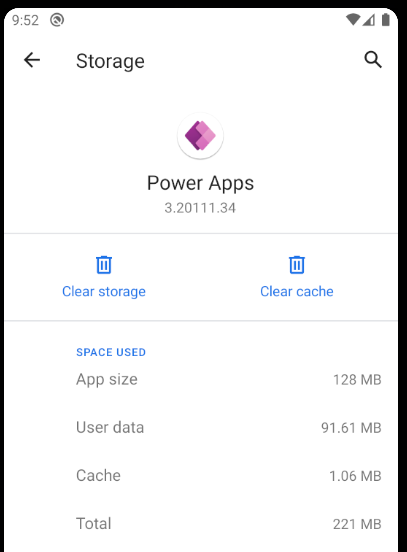
The most frequent cause of this problem relates to authentication. The user may have changed passwords, or may have logged into Power Apps using multiple, different credentials. These credentials may have been cached and what typically happens is that the user ends up in an authentication loop, where the user is prompted to repeatedly login.
Another cause of unexpected problems is that the saved data in Power Apps takes up too much space, memory, and resources. This can lead to instability and unexpected behaviour.
To resolve these issues, the first step is to reset the Power Apps player, which fixes the problem in most cases. However, the caveat to this process is that we will loose any offline data.
Resetting Power Apps in Windows
To reset Power Apps in Windows, we open the Settings app from the Start menu. From here, we navigate to the System > Apps & Features section and locate the entry for "Power Apps".
Beneath the "Power Apps" entry, we click the “Advanced Options” link to open the page beneath. From here, we click the 'Reset' button. As the description explains, we choose this option when the 'app isn't working right'.
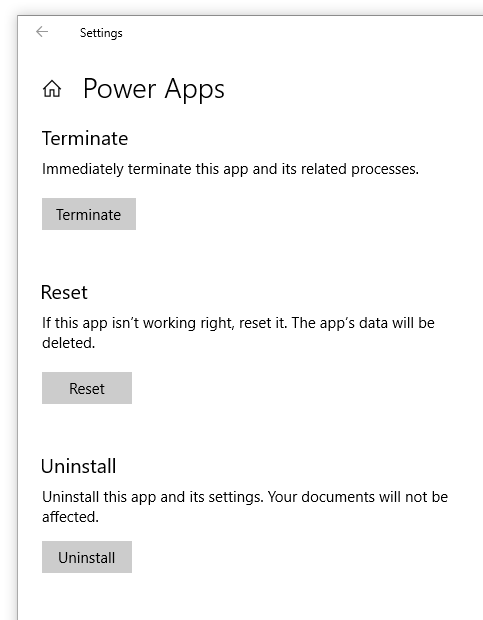
Resetting Power Apps on Android and IOS devices
On mobile devices, we follow the same methodology. On an Android device, we open the App Settings list. The location of this varies depending on the device and Android version but typically, we find this by pulling down the notification area at the top of the screen, clicking the cog icon, and navigating to "Apps".From here, we can find Power Apps and reset it by clicking the 'Clear storage' and 'Clear cache' menu items.
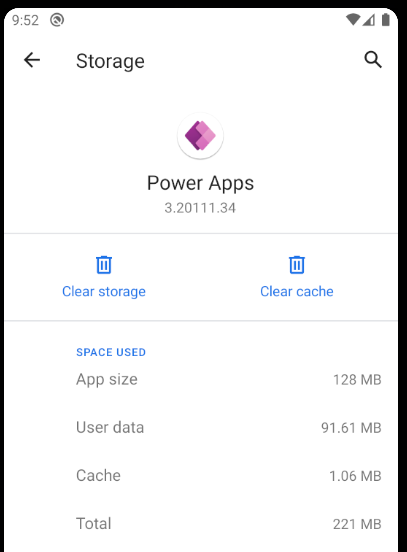
On an iOS device, there isn't an equivalent reset option. Therefore, the alternative is to reinstall Power Apps by opening the settings app, finding Power Apps, and clicking the 'Delete App' option. We can then reinstall Power Apps from the App Store.
Conclusion
When the Power Apps player begins to behave unexpectedly, the first step is to to reset the app. This post highlighted how to carry out this task.
- Categories:
- troubleshooting
Related posts
- Error - Troubleshooting the 'hmmm something went wrong' error
- Firefox - The error "secure connection failed" SEC_ERROR_OCSP_INVALID_SIGNING_CERT appears when connecting to Power Apps
- Performance - Are network settings slowing down Power Apps?
- Troubleshooting - Where can I find a list of all known Power Apps issues?
- Troubleshooting - How to use the 'app checker' to fix a broken 'service desk' template app
- What to do when we see the error - "Sorry, there's been a disconnect"
