Blog
Dates - How to convert dates to Islamic Hijri format
May 8. 2021
Power Apps provides no built-in function to convert a
Gregorian date to a Hijri date (the Islamic, Lunar based calander
system).
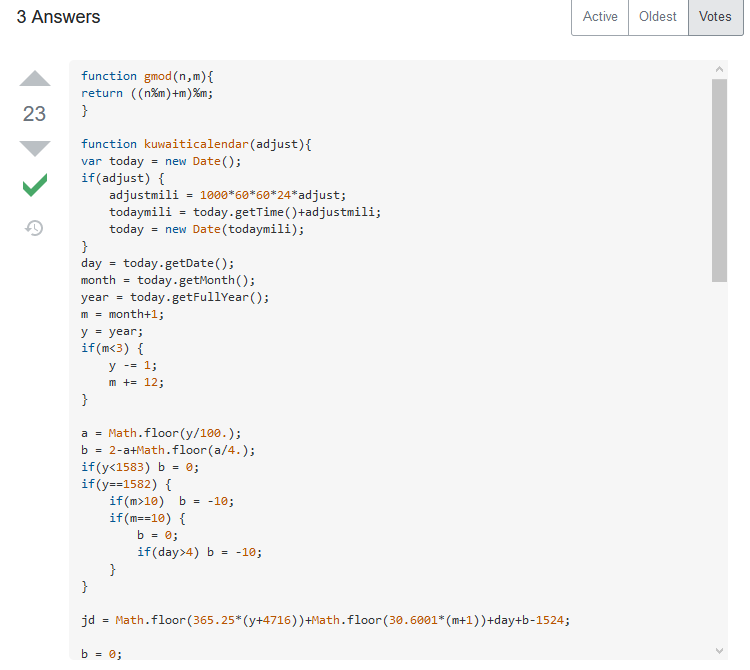
Converting dates
using a lookup table
To demonstrate this technqiue, I created a sequence table in SQL Server, populated this table with SQL, and exported the result to Excel.
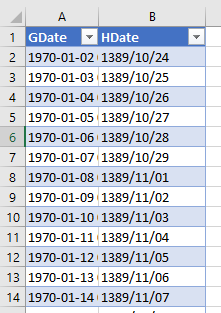
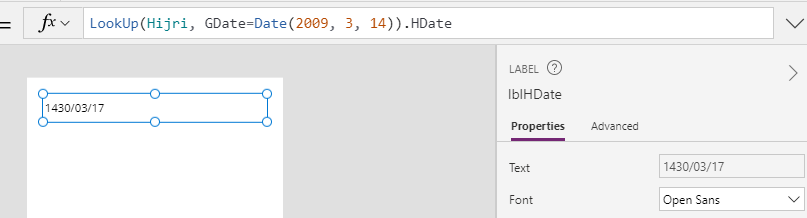
This can be a
challenge, particularly as other Microsoft products provide good
support for the Hijri calandar. Excel for example provides the ability
to format cells using the Hijri calandar.
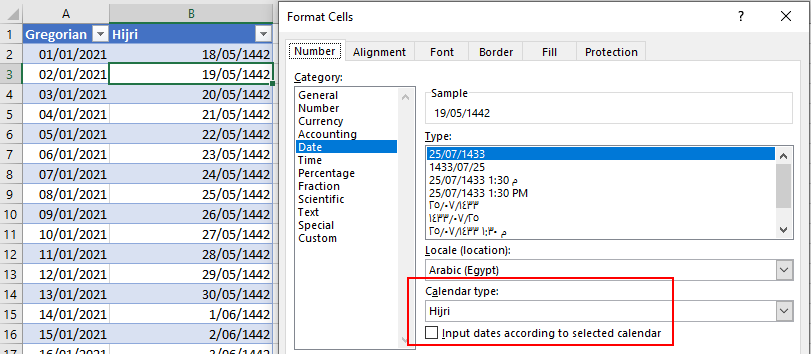
The
formula to carry out this conversion is not straightforward. This post
from StackOverflow illustrates the algorithm that we could try to
replicate in Power Apps.
https://stackoverflow.com/questions/5177598/converting-gregorian-date-to-hijri-date
https://stackoverflow.com/questions/5177598/converting-gregorian-date-to-hijri-date
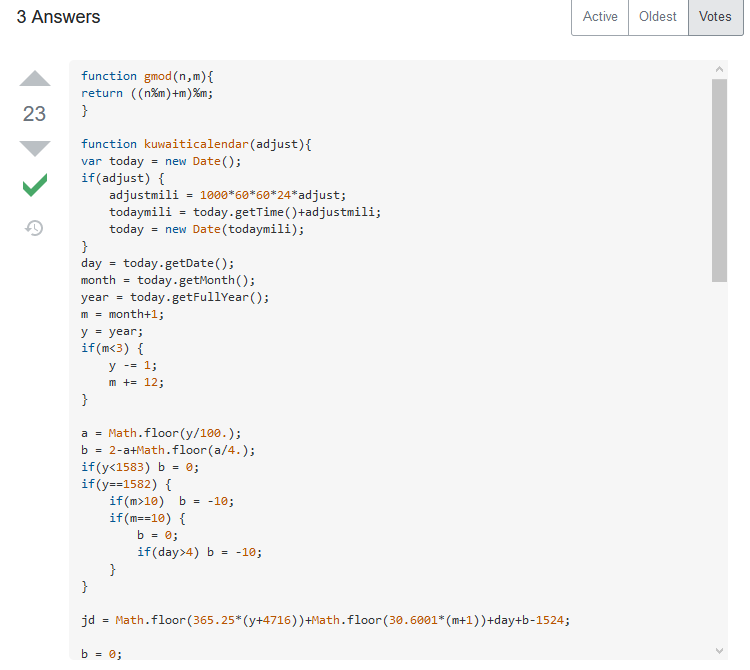
Converting dates
using a lookup table
With
complex date calculations, an low-code method that we can use, is to
build a lookup table and to import the static data into Power Apps.This
is a technique that I covered in my previous post
here.
To demonstrate this technqiue, I created a sequence table in SQL Server, populated this table with SQL, and exported the result to Excel.
UPDATE NumSequenceDate
SET gdate= DATEADD(day, id, '1970-01-01')
UPDATE NumSequenceDate
SET hdate= FORMAT (gdate, 'yyyy/MM/dd', 'ar-SA')
Here's
how this Excel file looks:
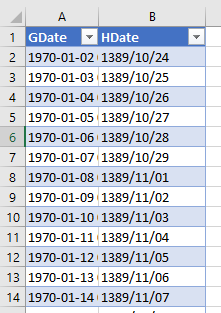
From
Power Apps, we can now import the Excel table, and call the lookup
function to return the Hijri value, using formula that looks like
this:
LookUp(Hijri, GDate=Date(2009, 3, 14)).HDate
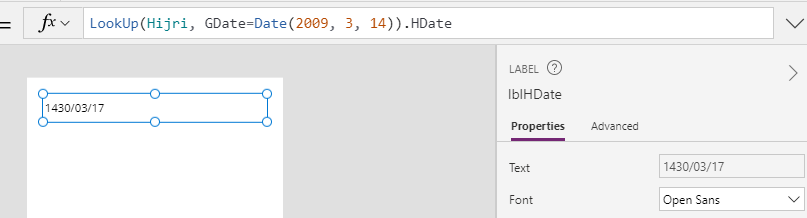
Whilst
this provides a simple method to carry out a conversion, there are a
couple of caveats. We can import a maximum of 15,000 Excel records,
which in this example corresponds to around 40 years.
The overhead of adding 15,000 records in this example increased the app size by around 100k, therefore, the overhead is not significant.
The overhead of adding 15,000 records in this example increased the app size by around 100k, therefore, the overhead is not significant.
Conclusion
A
simple way to convert a Gregorian date to a Hijri date is to import a
static table of dates, and to call the lookup function to carry out the
conversion. This post described how to implement this
technique.
For
reference, here's a copy of my Excel file with the lookup
values.
- Categories:
- datetime
Related posts
- Dataverse - How to fix error - This operation cannot be performed on values of different Date Time Behaviors
- Datetime - Preventing user manipulation of the current time - how to retrieve a server date time value
- Dates - How to display minutes as hours/minutes, and days/hours/minutes
- Formula - How to round times to the nearest x minutes
- Data - How to filter records by a specific date, today's date, or range of dates
- Formulas - how to return all days or working days in a month
- Dataverse - How to calculate durations with calculated columns
