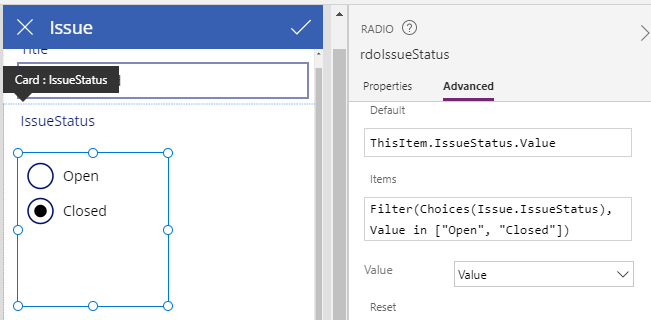Blog
SharePoint - How to use radio buttons to set choice column values
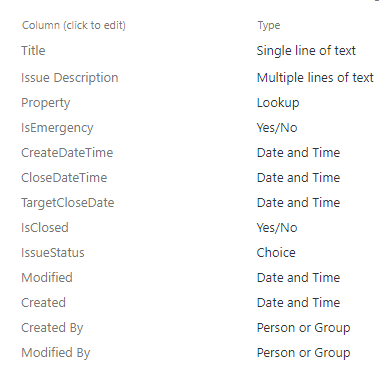
Using a Radio control to display and edit choice items
To demonstrate how to use radio control to display and edit choice items, let's start with an auto-generated app thats based on the issues list.
The edit form includes a card that displays the issue status field. If the field doesn't appear, we can click the "edit fields" link from the properties pane of the edit form, and we can add the issue status field from this section of the designer.
By default, the card will include a combo box control that displays the available issue status choice items. We can delete the issue status combo box control, and replace it with a radio control. We'll name this control rdoIssueStatus.
When we delete the issue status combo box control, the designer will show various errors that relate to references to the combo box control that we deleted. We can work through these errors, and clear the formulas that refer to the old combo box control.
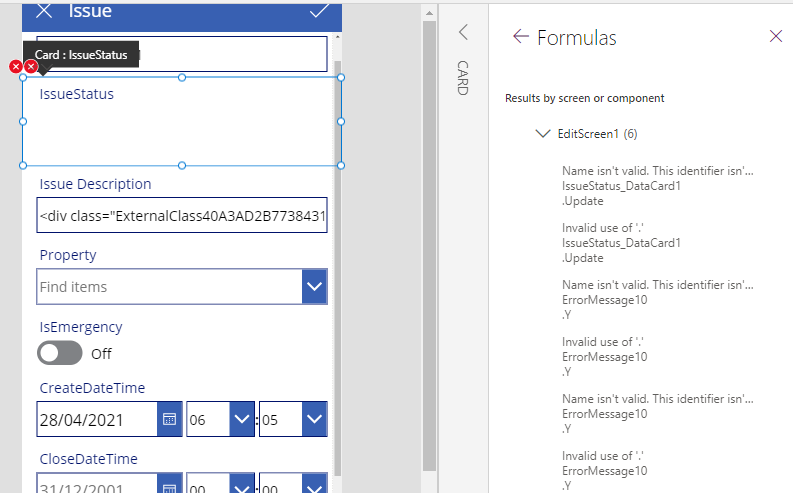
To configure the radio control to show the available choice column values, we set
the items property of the radio control to the following formula:
Choices(Issue.IssueStatus)
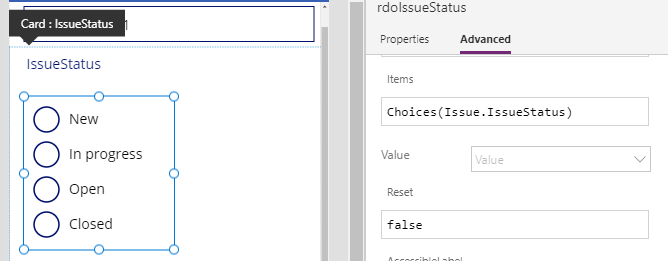
The Choices function returns a table of available choice items. This function takes an input column in the format SharePointListName.ChoiceColumnName.
To
configure the radio control to show the selected choice-value when
the form opens an existing record, we set the Default property of
the radio control to the following formula:
ThisItem.IssueStatus.Value
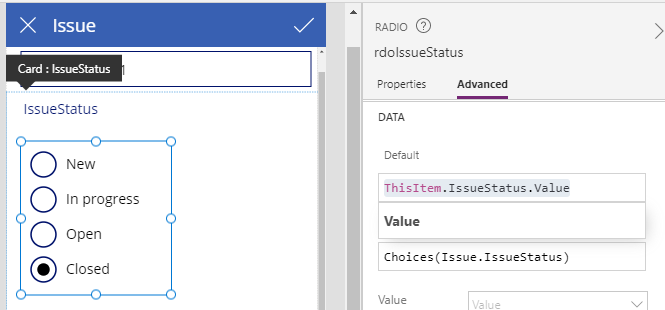
Finally, to configure the edit form to save the selected radio option, we set the Update property of the card to the following:
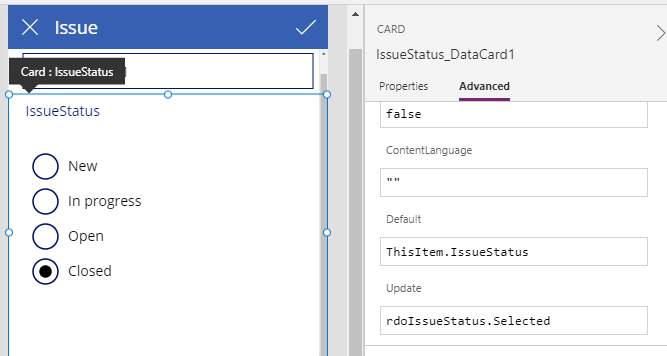
rdoIssueStatus.Selected
At this point, we can run our app and we can use the radio control to set the issue status choice field.
Showing only specific choice items in a radio control
Filter(Choices(Issue.IssueStatus),
Value in ["Open", "Closed"]
)