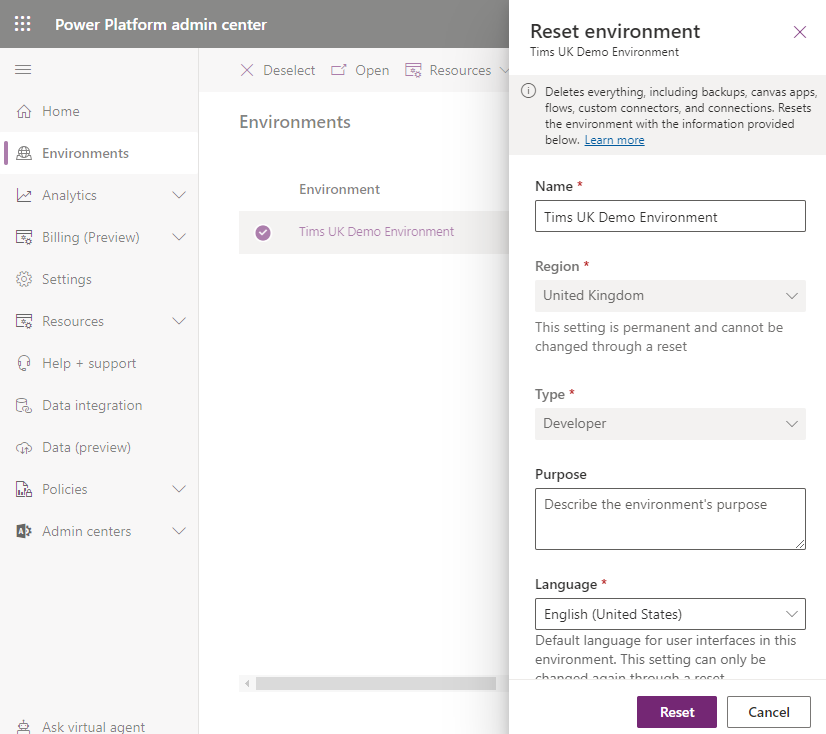Blog
Power App Makers can now create up to 3 Developer Environments per user!
The benefit of the developer environment is that it offers a segregated area for app makers to experiment and to play, particularly for users without a Dataverse licence.
- You want to learn and experiment with moving solutions or data between environments
- You want to create an environment and Dataverse database with a different region and language for test purposes
- You're presenting a demo and you need a clean environment for demonstration purposes
What are the features and limitations of the new developer environments?
The primary benefits of a developer environment are that it provides full Dataverse capabilities, it enables users to use premium connectors, and allows users to create and share those apps with other users in their organisation.
An added benefit is that the Dataverse database in the environment isn't factored into the overall tenant capacity. Therefore, administrators don't need to worry about developer environments using up excessive storage space and incurring additional cost.
There is however a 2GB storage limitation on each developer environment. Also, unused developer environments are automatically deleted after 90 days of inactivity.
How to create a new or additional developer environment
At the time of writing, this feature is in preview so the first step is to navigate to the 'preview' Maker Portal through the following URL.
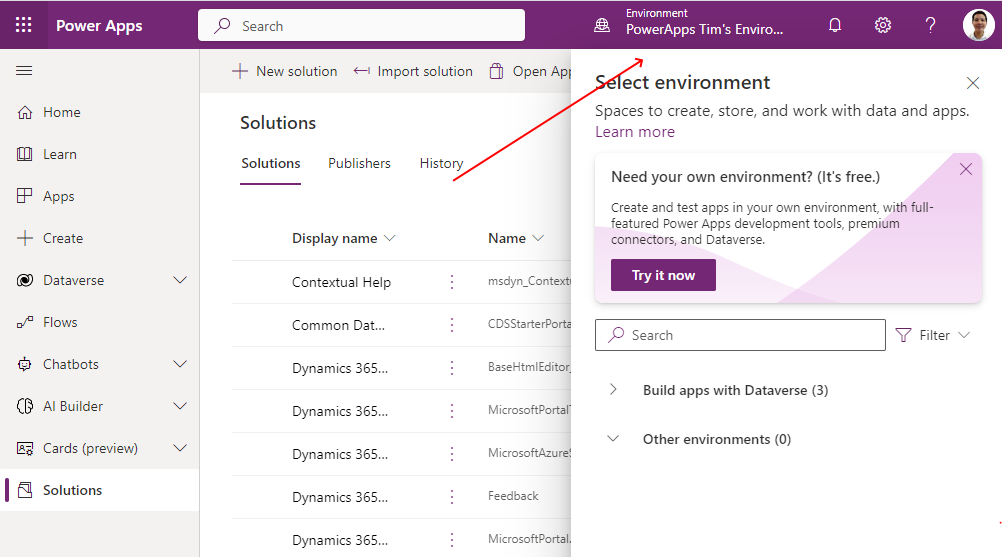
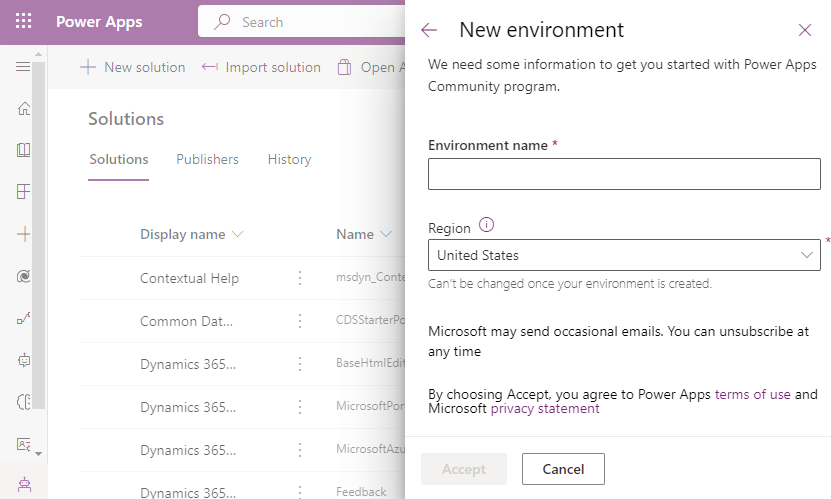
How to create new developer environments from the Admin Centre
It's also possible to create a new developer environment from the Power Platform Admin Center (PPAC).Click 'Environments' from the left-hand pane and click the 'New' button from the toolbar. This opens the 'New environment' panel in the right-hand part of the window. From this panel, we choose the 'Developer' option in the 'Type' dropdown to create a developer environment.
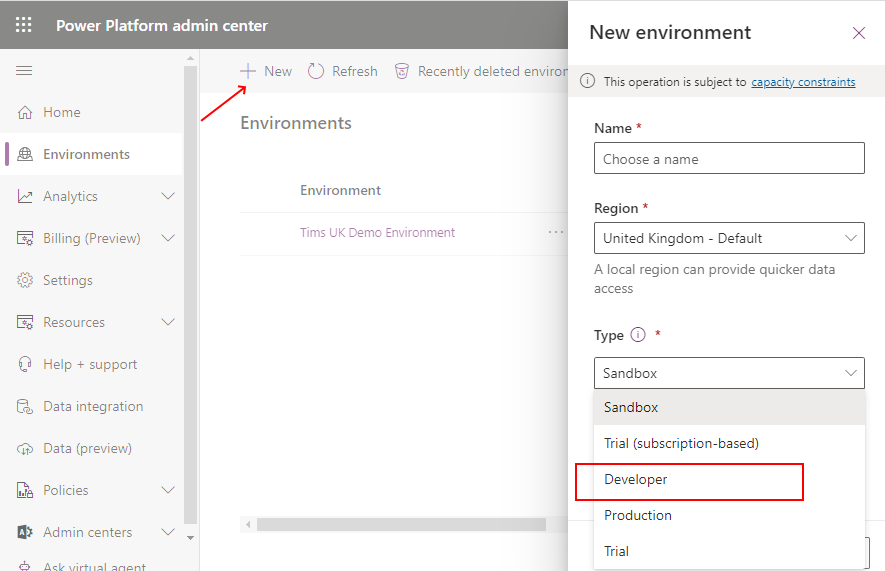
How to reset a developer environment
It's possible to revert a developer environment and reset it to its default state. This will delete everything in the environment including all data, apps, and flows.
To do this, click the '3 dots' against the environment in the Power Platform Admin Center. This opens a context menu that includes many features, including the option to copy, backup, restore, and delete the environment. One of the options here is 'Reset'.
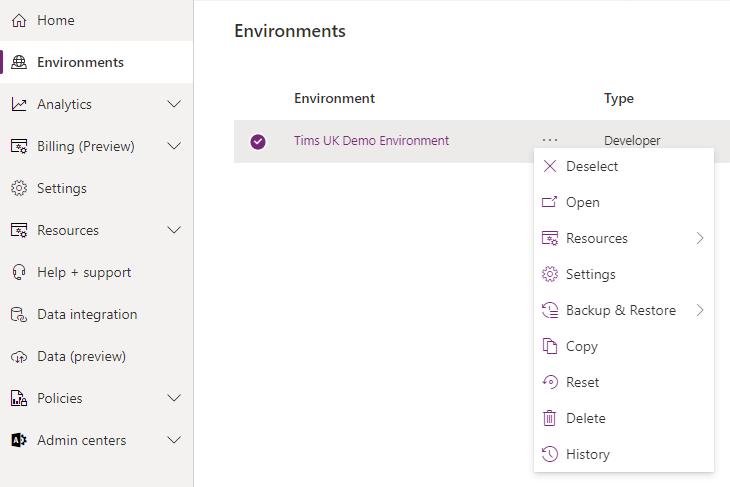
How to copy a developer environment to a sandbox environment
When we've developed something in the developer environment and want to begin the process to make it live, we can start this process through the 'Copy environment' option. This enables us to copy the data and table schemas to a sandbox environment.
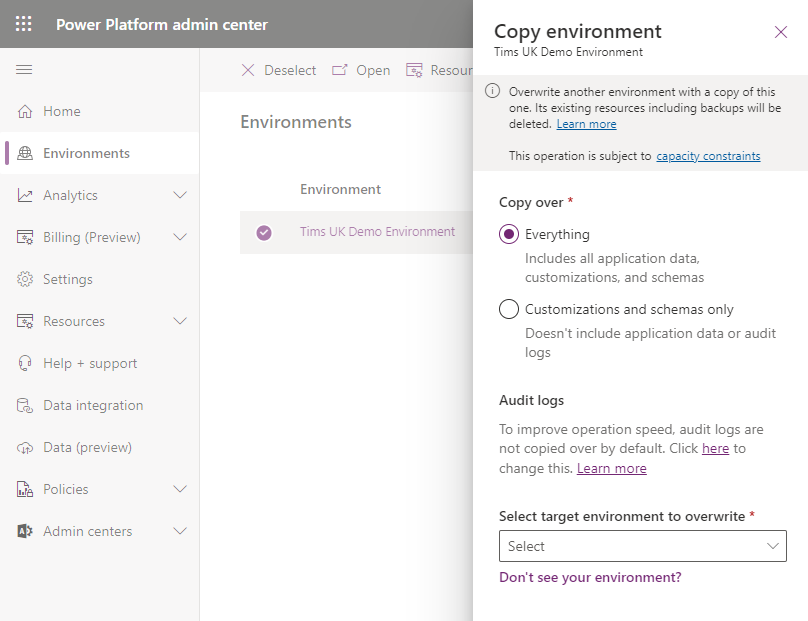
Conclusion
- Categories:
- environments