Blog
Windows 11 - Is it possible to run the Android Power Apps Player natively in Windows 11?
The ability to run Android apps in Windows 11 opens the possibility to run the Android Power Apps player in Windows 11. This would provide a means of being able to more quickly test how an app behaves under Android and to more easily test offline capabilities by using the Windows firewall to block the Android player.
This post describes how to set up the "Windows Subsystem for Android" in Windows 11. This exercise can be very useful, not just for testing Power Apps, but for running other Android apps on a Windows 11 PC. In the second half of this post, we'll examine whether the Android Power Apps player works using this setup.
Overview of steps to install "Windows Subsystem for Android"
Unfortunately, installing the "Windows Subsystem for Android" is not straightforward.- For users outside of the US, we must download the "Windows Subsystem for Android" installer outside of the Microsoft Store, and install it manually
- Next, we need to obtain the package for the Android Power Apps player, and sideload it (in order to avoid using the Amazon App Store). This requires the use of the Android ADB tool.
Carry out the pre-requisite steps "Windows Subsystem for Android"
The "Windows Subsystem for Android" requires the host computer to have 8GB of RAM, an SSD (solid state drive), and a minimum of an 8th gen i3 CPU. Furthermore, virtualisation must be enabled at the hardware level through the BIOS, and Hyper-V components must be installed in Windows.To confirm that virtualisation is enabled at the hardware level, a simple way is to open Task Manager and to check the Virtualisation setting.
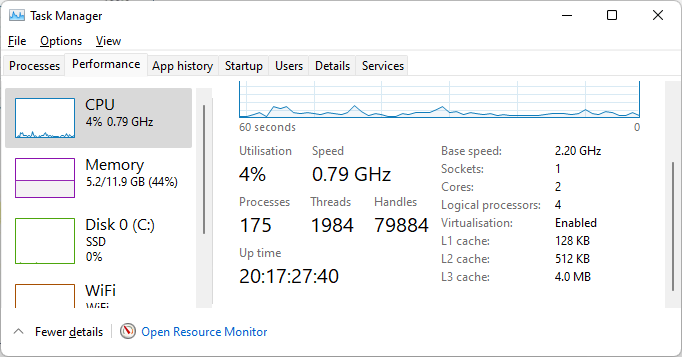
- Hyper-V
- Virtual Machine Platform
- Windows Hypervisor Platform

Downloading and installing the Windows Subsystem for Android
https://docs.microsoft.com/en-us/windows/android/wsa/
For users outside of the US, we can discover the download links for "Windows Subsystem for Android" by visiting the site below and searching the Product ID 9P3395VX91NR.
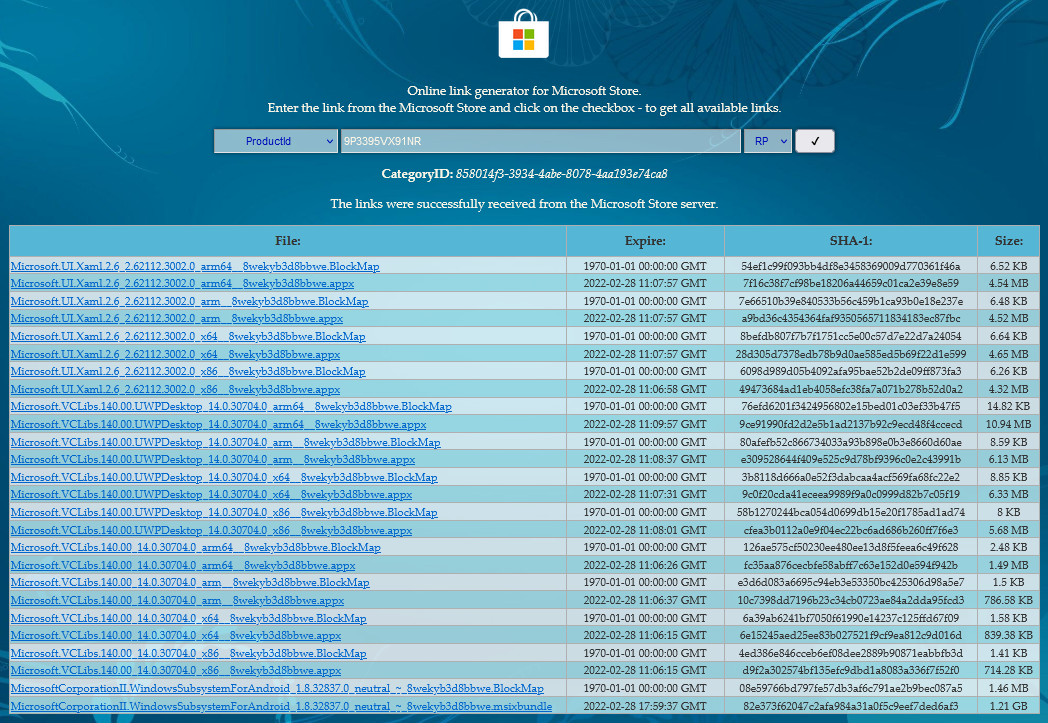
The search returns the installer files for the available architecture types (eg, arm, x64, x86).
For the most popular x64 platform, here are the files to download:
Add-AppxPackage - Path <The path to the downloaded installer file>
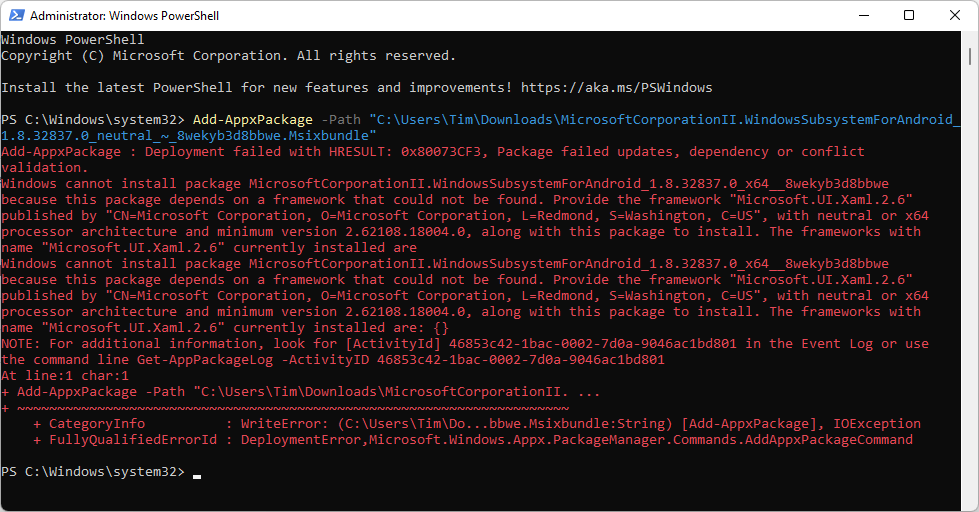
Downloading the Power Apps Android APK
In preparation for sideloading the Android Power Apps player, the next step is to obtain the APK (Android Package) file for the Power Apps Player. The purpose of APK files is to distribute and install Android apps.
There are 2 ways to obtain an APK file.
The first method is to install the Power Apps player on an Android device officially through the Google Play store. We can then use a backup tool to generate an APK file. There are many backup apps that we can use, one that I use is "Assistant for Android".
https://play.google.com/store/apps/details?id=com.advancedprocessmanager&hl=en_GB&gl=US
A second way to obtain the Power Apps APK package is to use an online web repository, such as Apkpure.com. As the screenshot below illustrates, we can carry out a search for "Power Apps", and download the current version of the player, as well as previous versions.
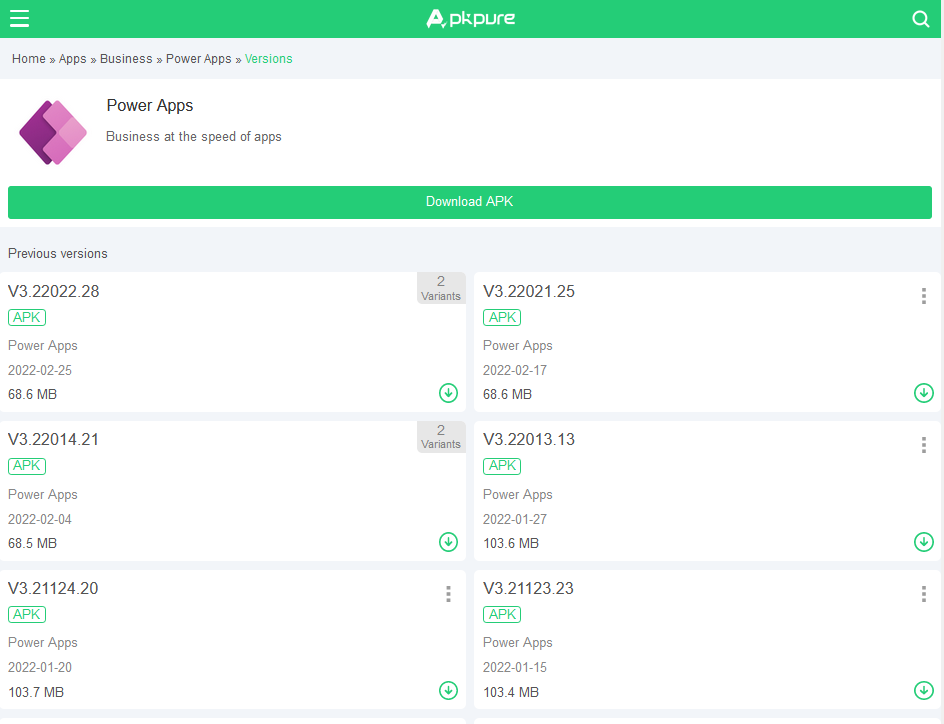
Downloading and Installing ADB
https://dl.google.com/android/repository/platform-tools-latest-windows.zip
Once we download this ZIP file, we extract the contents to an accessible location. For this example, I extracted the files to "C:\PowerApps\AndroidTools".
Sideloading the Power Apps APK onto the emulator
The next step is to connect ADB to the "Windows Subsystem for Android". To do this, we need the IP address of the ADB endpoint.
To determine this, open "Windows Subsystem for Android" from the start menu and enable the "Developer mode" option.
To ensure that the subsystem is running, click the Files icon to open the integrated Android file explorer. This process starts the subsystem, if it isn't running. Once the subsystem is running, we can click the 'refresh' button that appears in the "IP address" group.
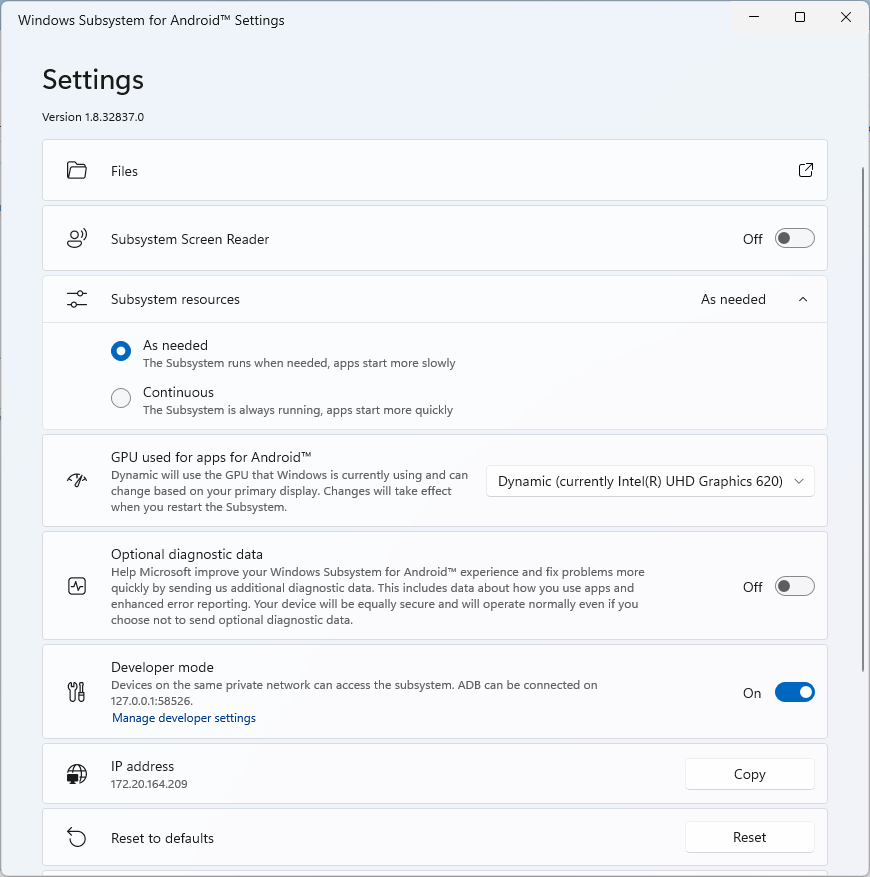
adb connect 127.0.0.1:58526
adb install <full_path_to_the_APK_file>
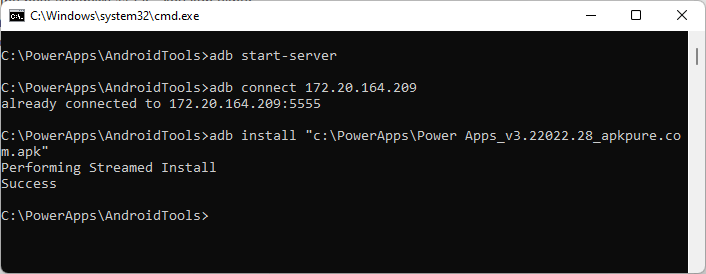
Running the Power Apps Android Player in Windows 11.
The screenshot beneath shows the appearance of the Power Apps Android player shortcut following the ADB installation.

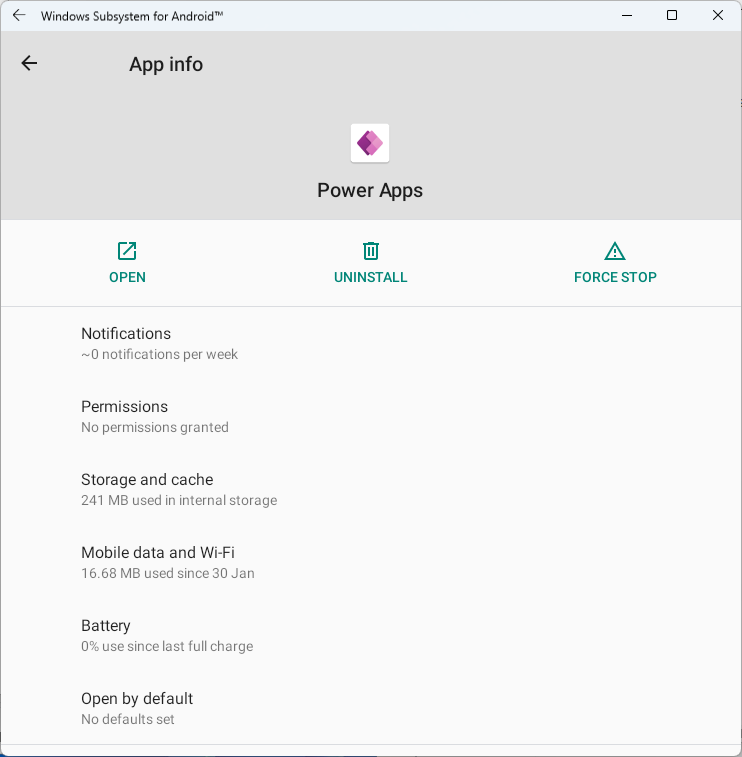
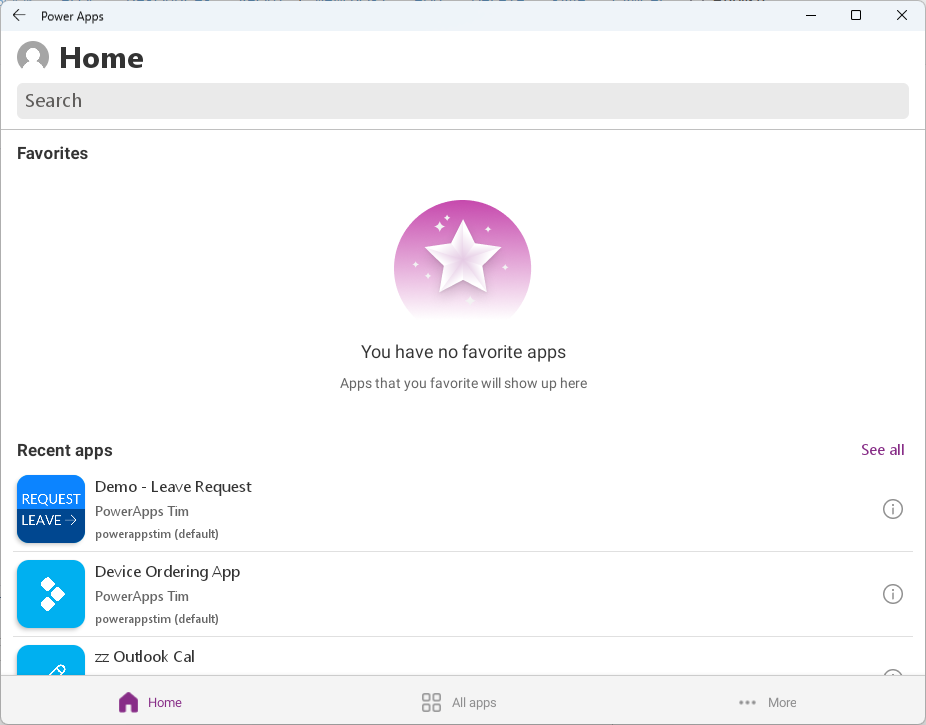
Conclusion
It's possible to install the "Windows Subsystem for Android" and to sideload Android apps, and this post walked through the process.
The Android player is not officially supported under Windows 11 and I was unable to get the latest version to work. However, I was able to install a working previous version.
In conclusion, whilst it can be a useful exercise to understand how Android apps work in Windows 11, I would not recommend this approach for testing Power Apps. Instead, I would use a physical device or an emulator for mobile test purposes.
- Categories:
- android
