Blog
Data - How to update SQL and other connection passwords
March 8. 2022
When connecting to external data sources (eg - SQL Server/other databases, email, and custom connections), authentication credentials can often change, particularly in cases where there are security policies to reset passwords on a regular basis.
If an app stops working due to invalid credentials, it may not be obvious how to reset the password for an existing connection.
The place to do this is through the Data > Connections section of the Maker portal. From here, we can find the connection and use the Edit menu item to update the credentials.
If an app stops working due to invalid credentials, it may not be obvious how to reset the password for an existing connection.
The place to do this is through the Data > Connections section of the Maker portal. From here, we can find the connection and use the Edit menu item to update the credentials.
Example - How to update the password for an SQL Server connection
To give a quick walkthrough, let's take the example of an existing app that's based on an SQL server data source.This app has been running successfully, but the password for the connection has now been changed by an administrator.
When a user attempts to run an app where the connection credentials are no longer valid, the app will not load any data, and it may not show any specific error at all. With some other data sources, users may receive generic "Bad Gateway" errors such as the one below, which provides no indication that credentials are the cause of the error.
An error occurred on the server. Server Response: <datasource> failed: BadGateway
The learning point from this is where BadGateway errors occur, or cases where an app stops loading data, one of the initial troubleshooting steps should be to check passwords and authentical credentials.
An error occurred on the server. Server Response: <datasource> failed: BadGateway
The learning point from this is where BadGateway errors occur, or cases where an app stops loading data, one of the initial troubleshooting steps should be to check passwords and authentical credentials.
In most cases, opening the app in the editor will provide a more obvious indication that incorrect credentials are the cause of the problem.
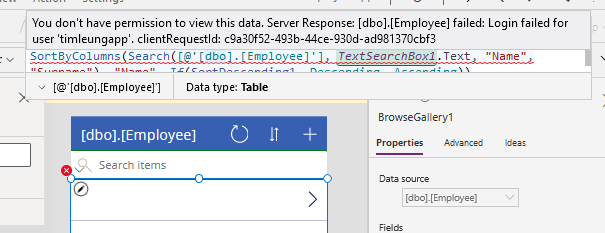
To fix this error and to update the connection password, we find the connection under the Data > Connections section of the Maker portal.
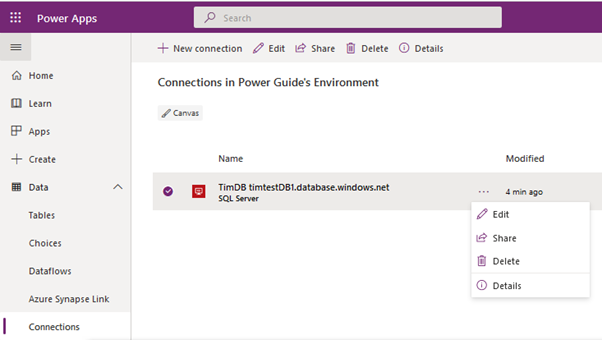
Next, we click the Edit link to open a panel where we can update the username and password (shown below). Notice how the username and password text boxes appear in the lower part of the panel, and how it's necessary to scroll down to see these. For this reason, some app builders fail to find these settings.
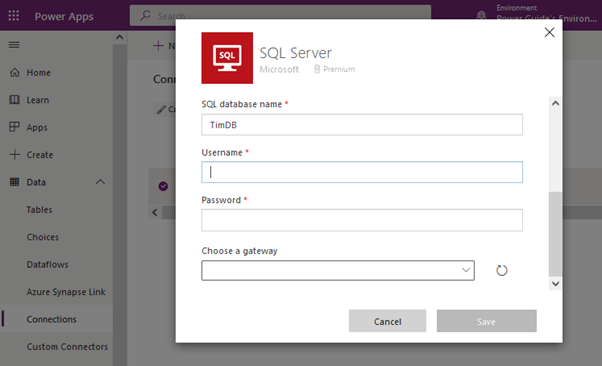
Once we update the credentials, it can take tens of minutes for the change to take effect. Therefore, if the password change does not seem to have worked, it's worth waiting a while before investigating further.
- Categories:
- connections
Previous
Related posts
