Blog
Data - What to do when the data panel is missing in designer
November 11. 2022
When editing apps, an irritating problem that can occur is a missing data panel. This makes it impossible to edit, refresh, or to add new data sources to the app.
The problem tends to occur more frequently with apps that have not been edited for a long time.
This post describes the problem in more detail and describes a workaround that can help overcome the problem.
This is a problem that I've been able to recreate with some apps and this post summarises how to resolve this.
Demonstration of problem - an app with a missing data panel
To demonstrate this problem, this post illustrates an app that I last edited one year ago. It's a simple test app that connects to a SQL data source.
This is a problem that I've been able to recreate with some apps and this post summarises how to resolve this.
Demonstration of problem - an app with a missing data panel
To demonstrate this problem, this post illustrates an app that I last edited one year ago. It's a simple test app that connects to a SQL data source.As this screenshot beneath highlights, the data icon and panel is missing from the left-hand pane.
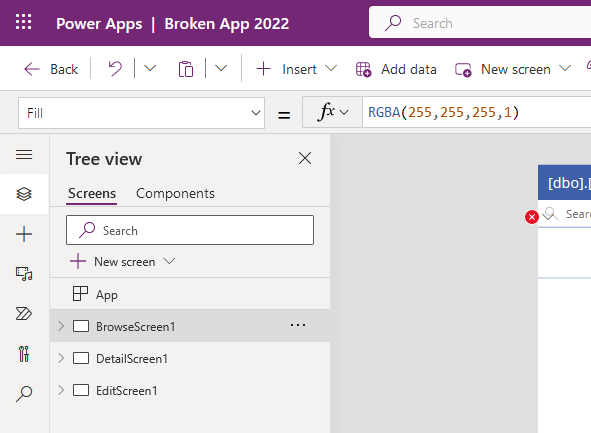
How the app designer should appear
The screenshot beneath highlights the missing data icon that should appear on the left hand pane. This screenshot also highlights the behaviour of the 'Add data' dropdown. This button opens a dropdown that allows us to add a data source or to create a new table in Dataverse.
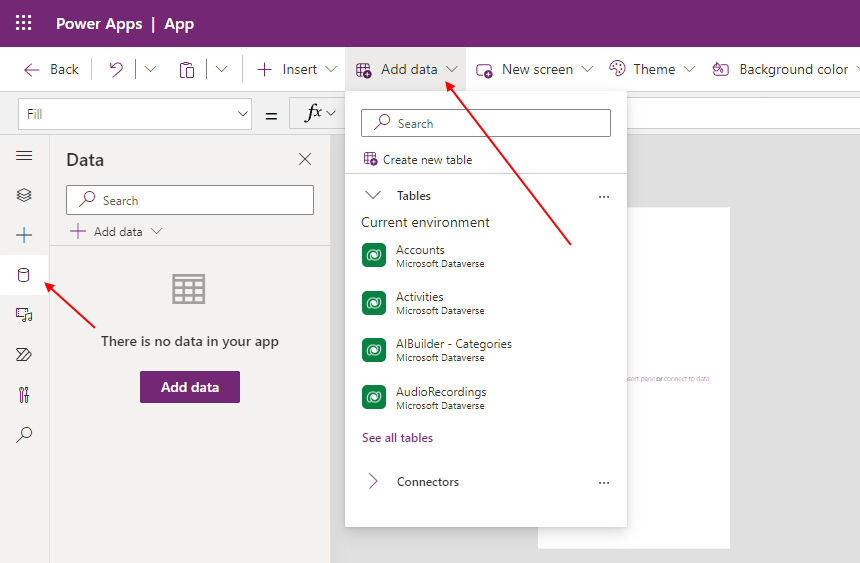
Possible fixes to the problem
There have been various reports and suggestions on how to fix the problem, which include:
- Enabling the 'Improve data source experience and Microsoft Dataverse views' setting
- Turning on the 'Enable legacy ribbon' setting
- Exporting and re-importing the app
- Editing and republishing the app
- Saving the app as an msapp file and reopening it
Unfortunately, non of these worked in my case, however, the above may be worth a try.
How to add/refresh/delete data sources when the data panel is missing
Note that on an app where the data panel is missing from the left hand pane, the 'Add data' behaves differently. It's a button, rather than a dropdown (as shown in the previous screenshot). This button reveals a panel that appears on the right-hand slde of the designer.
The biggest problem with the missing data panel is that it isn't possible to refresh existing data sources. The trick to work around this issue is use the 'Add data' button to add a random new data source. Once this process completes, the 'Data' view in the right-hand pane changes to display a list of existing data sources. Through this view, we can use the context menu to refresh or to remove an existing data source.
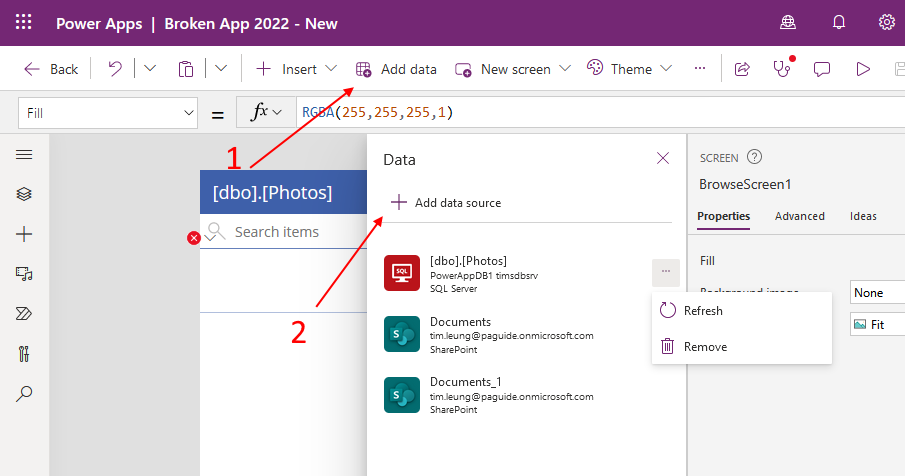
Request to fix this behaviour bug
This behaviour seems like a bug and I've posted an idea to fix it. You can vote for it here if you would like to see a proper resolution to this issue. Conclusion
The data panel can fail to appear when we edit an app in Power Apps studio. We can attempt to work around this issue by using the 'Add data source' button in the toolbar.
